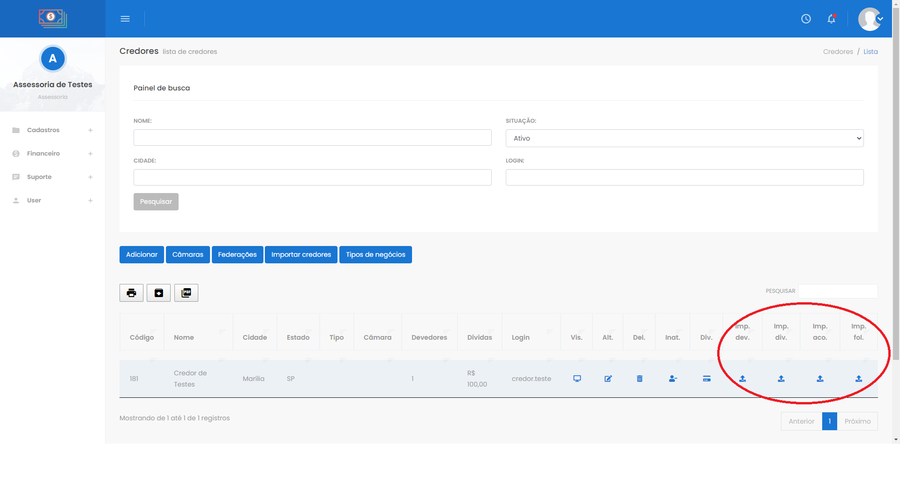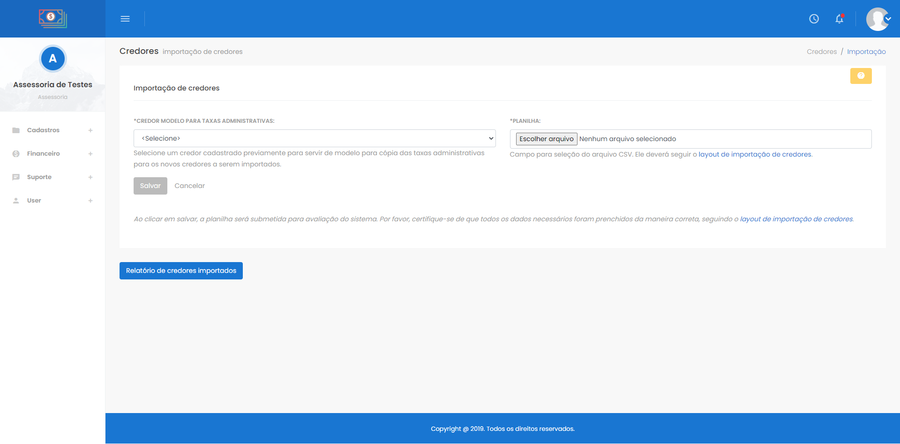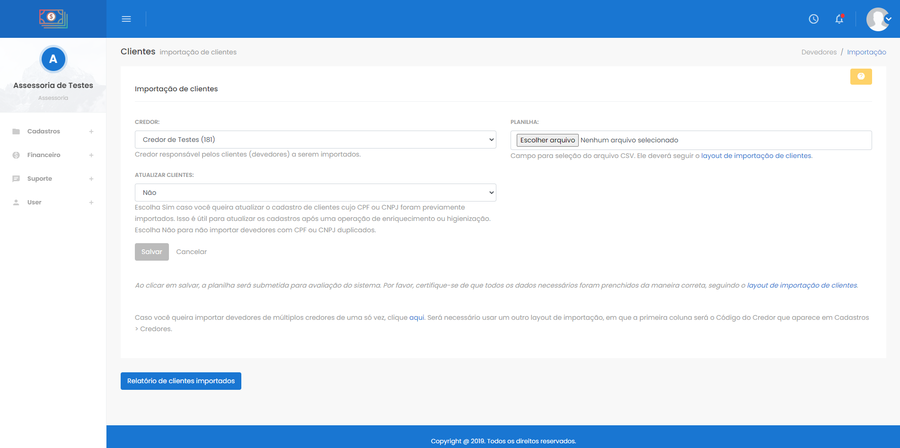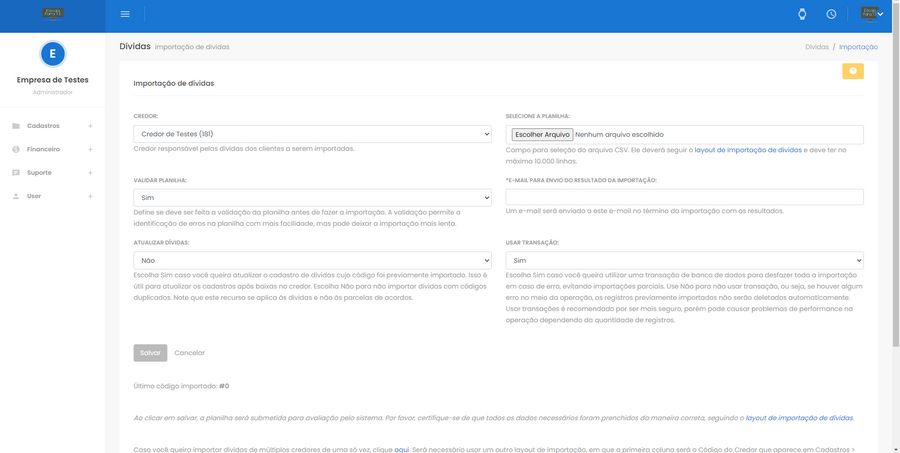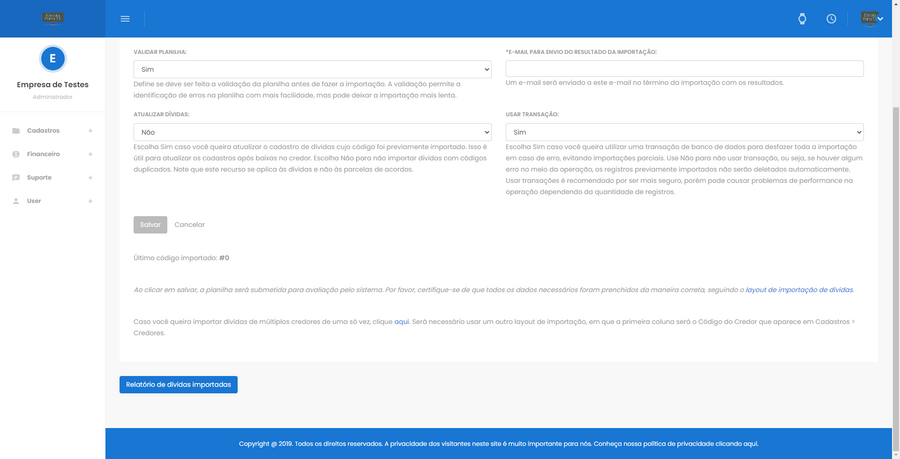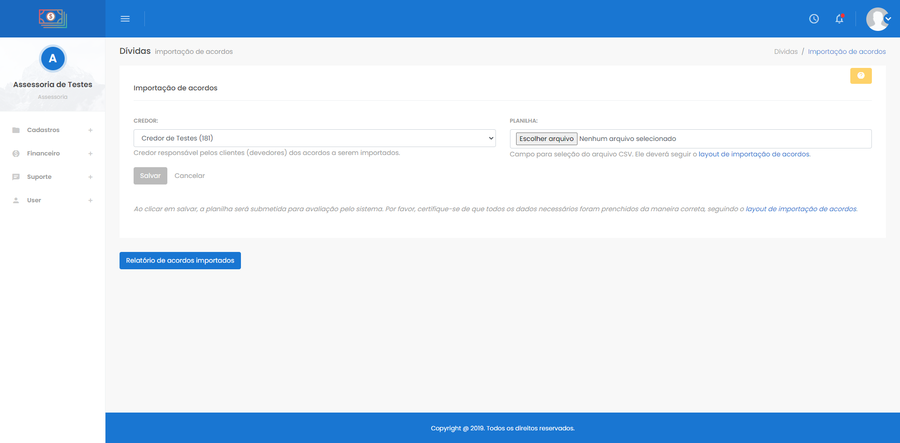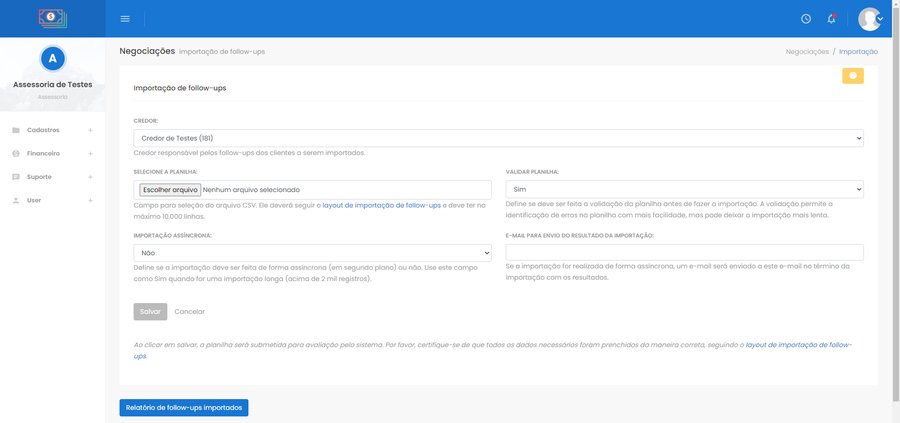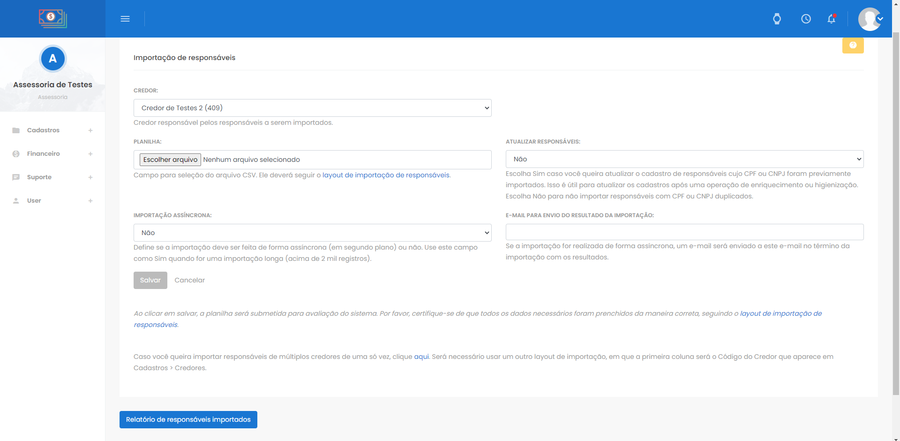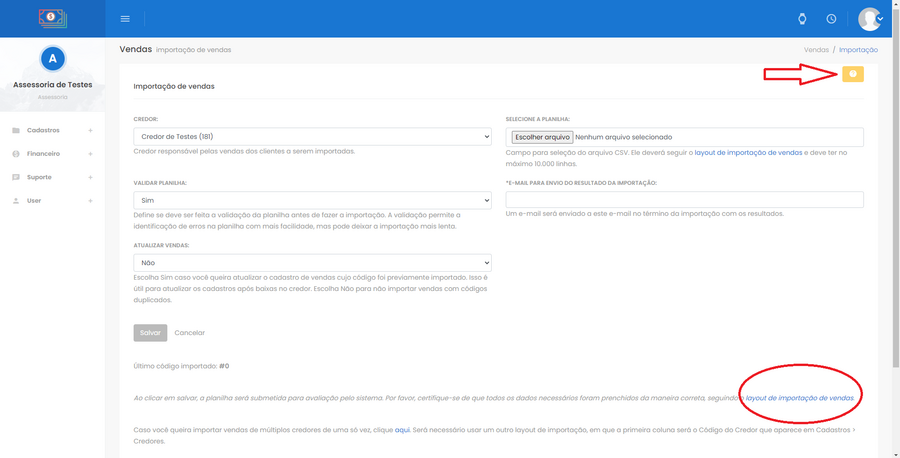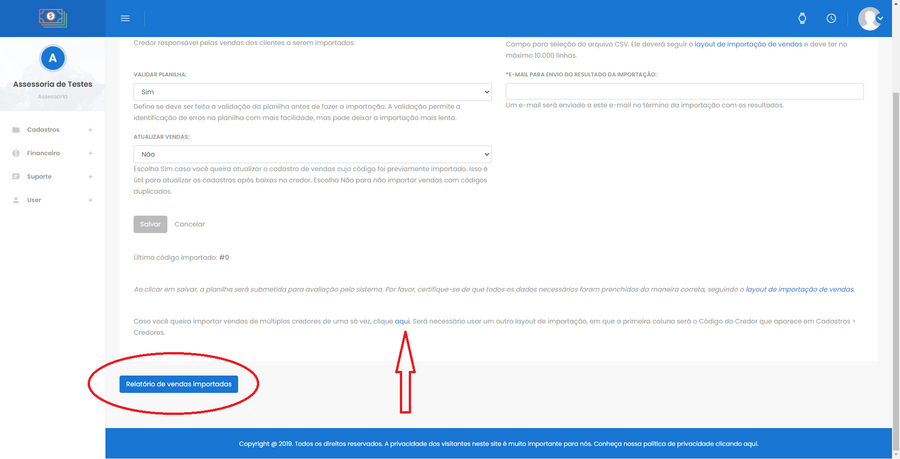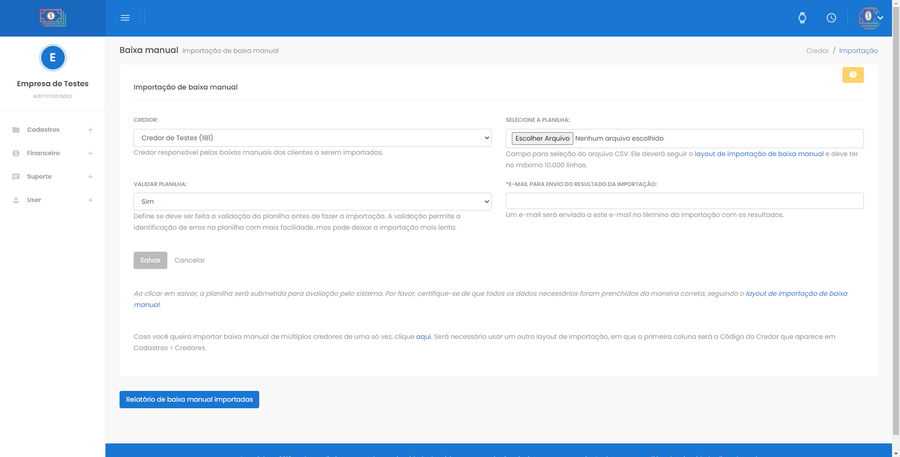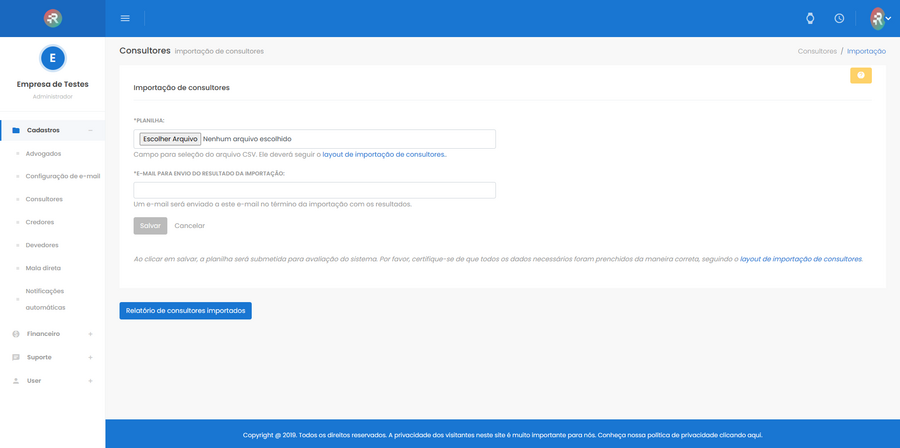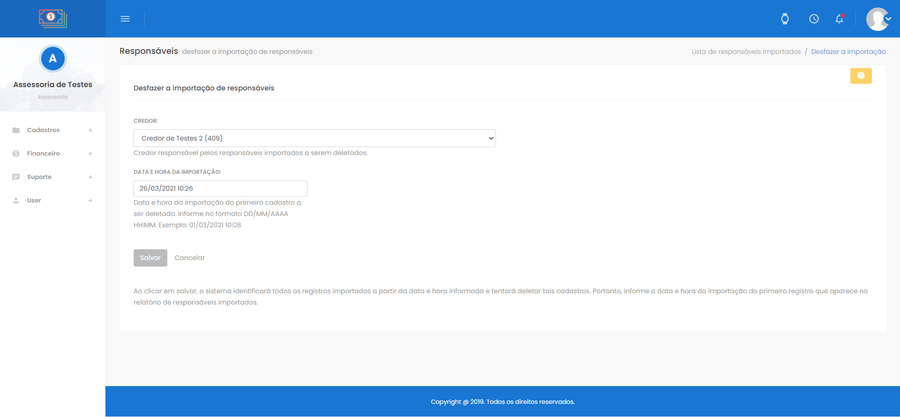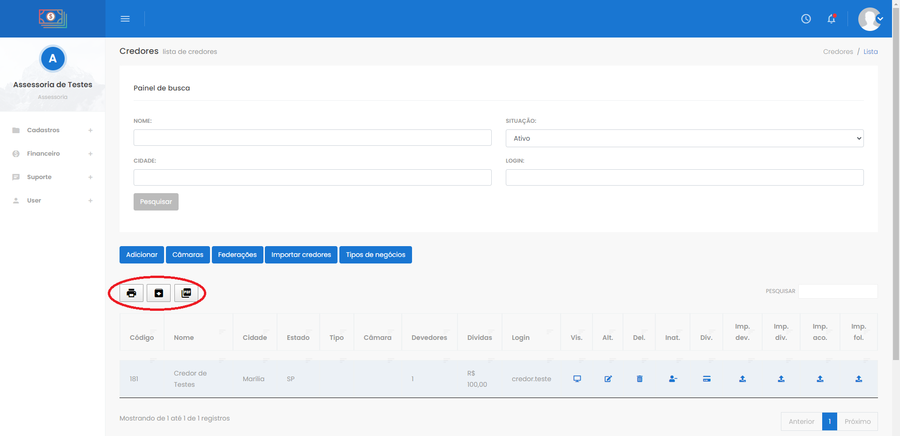Importações
Neste capítulo, falaremos sobre como realizar a importação de cadastros no sistema Recuperador CRM.
Em resumo, o sistema permite a importação de cadastros por meio de arquivos CSV (compatíveis com o Excel). Assim, é possível importar cadastros de credores, devedores, dívidas, acordos e follow-ups.
Índice
- 1 Tela de credores
- 2 Importação de credores
- 3 Importação de clientes
- 4 Importação de dívidas
- 5 Importação de acordos
- 6 Importação de follow-ups
- 7 Importação de responsáveis
- 8 Importação de vendas
- 9 Importação de baixa manual
- 10 Importação de consultores
- 11 Desfazer uma importação
- 12 Dica: exportações
Tela de credores
A tela de credores, presente no menu Cadastros > Credores, exibe os links para as cinco possíveis importações no sistema: importação de credores, devedores, dívidas, acordos e follow-ups, sendo que a importação de credores pode ser chamada por meio do botão azul Importação de credores. Já as demais importações são chamadas por meio dos ícones de importação presentes na listagem de credores, conforme ilustra a imagem abaixo em que os ícones de importação estão dentro do círculo vermelho.
Importação de credores
Conforme já dito neste capítulo, a importação de credores está presente no menu Cadastros > Credores > botão Importar Credores. A tela inicial permite a seleção de um arquivo CSV contendo os dados dos credores a serem importados no sistema. Importação é o procedimento de leitura do arquivo CSV para inclusão automática dos credores no sistema. Um arquivo CSV é um formato alternativo que pode ser aberto em várias planilhas eletrônicas, tais como o Excel.
Ao selecionar a planilha e clicar em Salvar, será iniciado o procedimento de leitura do CSV para inclusão no sistema. Se houver algum erro, o mesmo será exibido na tela. Ao final do procedimento, você poderá listar os credores importados usando o botão Relatório de credores importados.
O arquivo CSV deverá seguir o layout de importação de credores. Ou seja, ele deve ser preenchido nesta mesma ordem, sem alterar a posição ou tipo das colunas. O download do layout poderá ser feito por meio do link azul Layout de importação de credores. Informações sobre como preencher a planilha podem ser obtidas clicando no Help da página (botão laranja com um ícone de interrogação presente no canto superior direito da tela).
Ao término da importação, o sistema exibirá o Relatório de credores importados, que também pode ser acionado por meio do botão azul Relatório de credores importados.
Importação de clientes
Conforme já mencionado, a importação de clientes está presente no menu Cadastros > Credores > ícone Imp. Dev. em frente ao nome do credor desejado na lista de credores. A tela inicial permite a seleção de um arquivo CSV contendo os dados dos clientes a serem importados no sistema. Importação é o procedimento de leitura do arquivo CSV para inclusão automática dos clientes no sistema. Um arquivo CSV é um formato alternativo que pode ser aberto em várias planilhas eletrônicas, tais como o Excel.
Ao selecionar a planilha e clicar em Salvar, será iniciado o procedimento de leitura do CSV para inclusão no sistema. Se houver algum erro, o mesmo será exibido na tela. Ao final do procedimento, você poderá visualizar os clientes importados usando o botão Relatório de clientes importados.
O arquivo CSV deverá seguir o layout de importação de clientes. Ou seja, ele deve ser preenchido nesta mesma ordem, sem alterar a posição ou tipo das colunas. O download do layout poderá ser feito por meio do link azul Layout de importação de clientes. Informações sobre como preencher a planilha podem ser obtidas clicando no Help da página (botão laranja com um ícone de interrogação presente no canto superior direito da tela).
Ao término da importação, o sistema exibirá o Relatório de clientes importados, que também pode ser acionado por meio do botão azul Relatório de clientes importados. O relatório de clientes importados tem um botão *Logs* que exibe a data de início, data de término, quantidade de linhas processadas no arquivo e o status (sucesso ou erro). Ele é interessante para acompanhar o término da importação, caso você tenha dificuldades no recebimento do e-mail com o resultado da importação.
O campo Atualizar Clientes vem definido como Não por padrão. Escolha Sim caso você queira atualizar o cadastro de clientes cujo CPF ou CNPJ foram previamente importados. Isso é útil para atualizar os cadastros após uma operação de enriquecimento ou higienização. Escolha Não para não importar devedores com CPF ou CNPJ duplicados.
Na importação de clientes, é importante destacar que, por padrão, ela visa importar clientes de um determinado credor. Logo, é necessário selecionar o nome do credor no campo Credor. Caso você queira importar devedores de múltiplos credores de uma só vez, clique no link azul aqui, presente no rodapé da página. Neste caso, será necessário usar um outro layout de importação, em que a primeira coluna será o Código do Credor que aparece em Cadastros > Credores.
Por fim, devemos destacar que a importação de clientes, bem como as demais importações, é uma atividade que exige muito processamento nos servidores do Recuperador CRM. Portanto, ela poderá ficar cada vez mais lenta dependendo da quantidade de clientes a serem importados. Por isso, recomendamos que essa operação seja feita usando no máximo 10.000 linhas por arquivo e fora do horário de expediente, para não causar problemas de lentidão na sua operação de cobrança.
Importação de dívidas
Conforme já mencionado, a importação de dívidas está presente no menu Cadastros > Credores > ícone Imp. Dív. em frente ao nome do credor desejado na lista de credores. A tela inicial permite a seleção de um arquivo CSV contendo os dados das dívidas a serem importadas no sistema. Importação é o procedimento de leitura do arquivo CSV para inclusão automática das dívidas no sistema. Um arquivo CSV é um formato alternativo que pode ser aberto em várias planilhas eletrônicas, tais como o Excel.
Ao selecionar a planilha e clicar em Salvar, será iniciado o procedimento de leitura do CSV para inclusão no sistema. Se houver algum erro, o mesmo será exibido na tela. Ao final do procedimento, você poderá visualizar as dívidas importadas usando o botão Relatório de dívidas importadas.
O arquivo CSV deverá seguir o layout de importação de dívidas. Ou seja, ele deve ser preenchido nesta mesma ordem, sem alterar a posição ou tipo das colunas. O download do layout poderá ser feito por meio do link azul Layout de importação de dívidas. Informações sobre como preencher a planilha podem ser obtidas clicando no Help da página (botão laranja com um ícone de interrogação presente no canto superior direito da tela).
No layout de importação de dívidas, existe um campo muito importante chamado Código, que deve ser preenchido com um código que identifica a dívida unicamente no sistema. Logo, esse código não pode se repetir em nenhuma outra dívida importada para o credor selecionado. Esse código é muito importante para relacionar a dívida com ela mesma em caso de atualização ou também para vincular a dívida com acordos em caso de importação de acordos futuros.
Ao término da importação, o sistema exibirá o Relatório de dívidas importadas, que também pode ser acionado por meio do botão azul Relatório de dívidas importadas. O relatório de dívidas importadas tem um botão Logs que exibe a data de início, data de término, quantidade de linhas processadas no arquivo e o status (sucesso ou erro). Ele é interessante para acompanhar o término da importação, caso você tenha dificuldades no recebimento do e-mail com o resultado da importação.
É importante destacar que, por padrão, a importação de dívidas importa dívidas de um determinado credor. Logo, é necessário selecionar o nome do credor no campo Credor. Caso você queira importar dívidas de múltiplos credores de uma só vez, clique no link azul aqui, presente no rodapé da página. Neste caso, será necessário usar um outro layout de importação, em que a primeira coluna será o Código do Credor que aparece em Cadastros > Credores.
O campo Atualizar Dívidas vem definido como Não por padrão. Escolha Sim caso você queira atualizar o cadastro de dívidas cujo código foi previamente importado. Isso é útil para atualizar os cadastros após baixas no credor. Escolha Não para não importar dívidas com códigos duplicados. Note que este recurso se aplica às dívidas e não às parcelas de acordos.
O campo Validar Planilha define se deve ser feita a validação da planilha antes de fazer a importação. A validação permite a identificação de erros na planilha com mais facilidade, mas pode deixar a importação mais lenta.
No campo Usar Transação, escolha Sim caso você queira utilizar uma transação de banco de dados para desfazer toda a importação em caso de erro, evitando importações parciais. Use Não para não usar transação, ou seja, se houver algum erro no meio da operação, os registros previamente importados não serão deletados automaticamente. Usar transações é recomendado por ser mais seguro, porém pode causar problemas de performance na operação dependendo da quantidade de registros.
Por fim, devemos destacar que a importação de dívidas, bem como as demais importações, é uma atividade que exige muito processamento nos servidores do Recuperador CRM. Portanto, ela poderá ficar cada vez mais lenta dependendo da quantidade de dívidas a serem importadas. Por isso, recomendamos que essa operação seja feita usando no máximo 10.000 linhas por arquivo e fora do horário de expediente, para não causar problemas de lentidão na sua operação de cobrança.
Importação de acordos
A importação de acordos está presente no menu Cadastros > Credores > ícone Imp. Aco. em frente ao credor desejado. A tela inicial permite a seleção de um arquivo CSV contendo os dados dos acordos a serem importados no sistema. Importação é o procedimento de leitura do arquivo CSV para inclusão automática dos acordos no sistema. Um arquivo CSV é um formato alternativo que pode ser aberto em várias planilhas eletrônicas, tais como o Excel.
Ao selecionar a planilha e clicar em Salvar, será iniciado o procedimento de leitura do CSV para inclusão no sistema. Se houver algum erro, o mesmo será exibido na tela. Ao final do procedimento, você poderá listar os acordos importados usando o botão Relatório de acordos importados.
O arquivo CSV deverá seguir o layout de importação de acordos. Ou seja, ele deve ser preenchido nesta mesma ordem, sem alterar a posição ou tipo das colunas. O download do layout poderá ser feito por meio do link azul Layout de importação de acordos. Informações sobre como preencher a planilha podem ser obtidas clicando no Help da página (botão laranja com um ícone de interrogação presente no canto superior direito da tela).
No layout de importação de acordos, existe um campo muito importante chamado Código da dívida, que deve ser preenchido com o código da dívida que atua como principal do acordo importado. Sendo assim, note que a dívida precisa ter sido previamente importada com o mesmo código utilizado aqui.
Ao término da importação, o sistema exibirá o Relatório de acordos importados, que também pode ser acionado por meio do botão azul Relatório de acordos importados.
Importação de follow-ups
Conforme já mencionado, a importação de follow-ups está presente no menu Cadastros > Credores > ícone Imp. Fol. em frente ao nome do credor desejado na lista de credores. A tela inicial permite a seleção de um arquivo CSV contendo os dados dos follow-ups a serem importados no sistema. Importação é o procedimento de leitura do arquivo CSV para inclusão automática dos follow-ups no sistema. Um arquivo CSV é um formato alternativo que pode ser aberto em várias planilhas eletrônicas, tais como o Excel.
Ao selecionar a planilha e clicar em Salvar, será iniciado o procedimento de leitura do CSV para inclusão no sistema. Se houver algum erro, o mesmo será exibido na tela. Ao final do procedimento, você poderá visualizar os follow-ups importados usando o botão Relatório de follow-ups importados.
O arquivo CSV deverá seguir o layout de importação de follow-ups. Ou seja, ele deve ser preenchido nesta mesma ordem, sem alterar a posição ou tipo das colunas. O download do layout poderá ser feito por meio do link azul Layout de importação de follow-ups. Informações sobre como preencher a planilha podem ser obtidas clicando no Help da página (botão laranja com um ícone de interrogação presente no canto superior direito da tela).
Ao término da importação, o sistema exibirá o Relatório de follow-ups importados, que também pode ser acionado por meio do botão azul Relatório de follow-ups importados.
O campo Validar Planilha define se deve ser feita a validação da planilha antes de fazer a importação. A validação permite a identificação de erros na planilha com mais facilidade, mas pode deixar a importação mais lenta.
Já o campo Importação Assíncrona define se a importação deve ser feita de forma assíncrona (em segundo plano) ou não. Use este campo como Sim quando for uma importação longa (acima de 2 mil registros). Se a importação for realizada de forma assíncrona, um e-mail será enviado para o e-mail definido no campo E-mail para envio do resultado da importação no término da importação com os resultados.
Por fim, devemos destacar que a importação de follow-ups, bem como as demais importações, é uma atividade que exige muito processamento nos servidores do Recuperador CRM. Portanto, ela poderá ficar cada vez mais lenta dependendo da quantidade de follow-ups a serem importados. Por isso, recomendamos que essa operação seja feita usando no máximo 10.000 linhas por arquivo e fora do horário de expediente, para não causar problemas de lentidão na sua operação de cobrança.
Importação de responsáveis
A importação de responsáveis está presente no menu Cadastros > Credores > ícone Imp. Res. em frente ao nome do credor desejado na lista de credores. Este ícone somente será exibido se o parâmetro Habilita cadastro de responsáveis estiver ativado para o credor em questão.
A tela inicial permite a seleção de um arquivo CSV contendo os dados dos responsáveis a serem importados no sistema. Importação é o procedimento de leitura do arquivo CSV para inclusão automática dos clientes no sistema. Um arquivo CSV é um formato alternativo que pode ser aberto em várias planilhas eletrônicas, tais como o Excel.
Ao selecionar a planilha e clicar em Salvar, será iniciado o procedimento de leitura do CSV para inclusão no sistema. Se houver algum erro, o mesmo será exibido na tela. Ao final do procedimento, você poderá visualizar os responsáveis importados usando o botão Relatório de responsáveis importados.
O arquivo CSV deverá seguir o layout de importação de responsáveis. Ou seja, ele deve ser preenchido nesta mesma ordem, sem alterar a posição ou tipo das colunas. O download do layout poderá ser feito por meio do link azul Layout de importação de responsáveis. Informações sobre como preencher a planilha podem ser obtidas clicando no Help da página (botão laranja com um ícone de interrogação presente no canto superior direito da tela).
Ao término da importação, o sistema exibirá o Relatório de responsáveis importados, que também pode ser acionado por meio do botão azul Relatório de responsáveis importados.
O campo Atualizar responsáveis vem definido como Não por padrão. Escolha Sim caso você queira atualizar o cadastro de responsáveis cujo CPF ou CNPJ foram previamente importados. Isso é útil para atualizar os cadastros após uma operação de enriquecimento ou higienização. Escolha Não para não importar responsáveis com CPF ou CNPJ duplicados.
Na importação de responsáveis, é importante destacar que, por padrão, ela visa importar responsáveis de um determinado credor. Logo, é necessário selecionar o nome do credor no campo Credor. Caso você queira importar responsáveis de múltiplos credores de uma só vez, clique no link azul aqui, presente no rodapé da página. Neste caso, será necessário usar um outro layout de importação, em que a primeira coluna será o Código do Credor que aparece em Cadastros > Credores.
Por fim, devemos destacar que a importação de responsáveis, bem como as demais importações, é uma atividade que exige muito processamento nos servidores do Recuperador CRM. Portanto, ela poderá ficar cada vez mais lenta dependendo da quantidade de clientes a serem importados. Por isso, recomendamos que essa operação seja feita usando no máximo 10.000 linhas por arquivo e fora do horário de expediente, para não causar problemas de lentidão na sua operação de cobrança.
Importação de vendas
A importação de vendas está presente no menu Cadastros > Credores > ícone vis. (visualizar) em frente ao nome do credor desejado na lista de credores > botão Importar Vendas. A tela inicial permite a seleção de um arquivo CSV contendo os dados das vendas a serem importadas no sistema. Importação é o procedimento de leitura do arquivo CSV para inclusão automática das vendas no sistema. Um arquivo CSV é um formato alternativo que pode ser aberto em várias planilhas eletrônicas, tais como o Excel.
Ao selecionar a planilha e clicar em Salvar, será iniciado o procedimento de leitura do CSV para inclusão no sistema. Se houver algum erro, o mesmo será exibido na tela. Ao final do procedimento, você poderá visualizar as vendas importadas usando o botão Relatório de vendas importadas.
O arquivo CSV deverá seguir o layout de importação de vendas. Ou seja, ele deve ser preenchido nesta mesma ordem, sem alterar a posição ou tipo das colunas. O download do layout poderá ser feito por meio do link azul Layout de importação de vendas. Informações sobre como preencher a planilha podem ser obtidas clicando no Help da página (botão laranja com um ícone de interrogação presente no canto superior direito da tela).
No layout de importação de vendas, existe um campo muito importante chamado Código, que deve ser preenchido com um código que identifica a vendas unicamente no sistema. Logo, esse código não pode se repetir em nenhuma outra venda importada para o credor selecionado. Esse código é muito importante para relacionar a vendas com ela mesma em caso de atualização.
Ao término da importação, o sistema exibirá o Relatório de vendas importadas, que também pode ser acionado por meio do botão azul Relatório de vendas importadas.
É importante destacar que, por padrão, a importação de vendas importa vendas de um determinado credor. Logo, é necessário selecionar o nome do credor no campo Credor. Caso você queira importar vendas de múltiplos credores de uma só vez, clique no link azul aqui, presente no rodapé da página. Neste caso, será necessário usar um outro layout de importação, em que a primeira coluna será o Código do Credor que aparece em Cadastros > Credores.
O campo Atualizar vendas vem definido como Não por padrão. Escolha Sim caso você queira atualizar o cadastro de vendas cujo código foi previamente importado. Isso é útil para atualizar os cadastros após baixas no credor. Escolha Não para não importar vendas com códigos duplicados.
O campo Validar Planilha define se deve ser feita a validação da planilha antes de fazer a importação. A validação permite a identificação de erros na planilha com mais facilidade, mas pode deixar a importação mais lenta.
Por fim, devemos destacar que a importação de vendas, bem como as demais importações, é uma atividade que exige muito processamento nos servidores do Recuperador CRM. Portanto, ela poderá ficar cada vez mais lenta dependendo da quantidade de vendas a serem importadas. Por isso, recomendamos que essa operação seja feita usando no máximo 10.000 linhas por arquivo e fora do horário de expediente, para não causar problemas de lentidão na sua operação de cobrança.
Importação de baixa manual
A importação de baixa manual está presente no menu Cadastros > Credores > ícone vis. (visualizar) em frente ao nome do credor desejado na lista de credores > botão Importar baixa manual. A tela inicial permite a seleção de um arquivo CSV contendo os dados das baixas a serem importadas no sistema. Dessa forma, o sistema tentará localizar a parcela do acordo e realizar a baixa (marcar como paga). Importação é o procedimento de leitura do arquivo CSV para inclusão automática das baixas no sistema. Um arquivo CSV é um formato alternativo que pode ser aberto em várias planilhas eletrônicas, tais como o Excel.
Ao selecionar a planilha e clicar em Salvar, será iniciado o procedimento de leitura do CSV para inclusão no sistema. Se houver algum erro, o mesmo será exibido na tela. Ao final do procedimento, você poderá visualizar as baixas importadas usando o botão Relatório de baixa manual importadas.
O arquivo CSV deverá seguir o layout de importação de baixa manual. Ou seja, ele deve ser preenchido nesta mesma ordem, sem alterar a posição ou tipo das colunas. O download do layout poderá ser feito por meio do link azul Layout de importação de baixa manual. Informações sobre como preencher a planilha podem ser obtidas clicando no Help da página (botão laranja com um ícone de interrogação presente no canto superior direito da tela).
No layout de importação de baixa manual, existem campo de código do acordo e código da parcela, que podem ser preenchidos com os códigos que identificam a parcela de acordo unicamente no sistema. Logo, esses códigos (chave) não podem se repetir em nenhuma outra baixa importada para o credor selecionado. Esses códigos são muito importantes para localização da parcela. Caso não informados, o sistema tentará localizar a parcela com base na data de vencimento informada.
Ao término da importação, o sistema enviará um e-mail com o resultado da importação. Também, pode-se consultar o relatório de baixa manual importadas para ver a lista de baixas importadas.
É importante destacar que, por padrão, a importação de baixa manual importa baixas de um determinado credor. Logo, é necessário selecionar o nome do credor no campo Credor. Caso você queira importar baixa manual de múltiplos credores de uma só vez, clique no link azul aqui, presente no rodapé da página. Neste caso, será necessário usar um outro layout de importação, em que a primeira coluna será o Código do Credor que aparece em Cadastros > Credores.
O campo Validar Planilha define se deve ser feita a validação da planilha antes de fazer a importação. A validação permite a identificação de erros na planilha com mais facilidade, mas pode deixar a importação mais lenta.
Por fim, devemos destacar que a importação de baixa manual, bem como as demais importações, é uma atividade que exige muito processamento nos servidores do Recuperador CRM. Portanto, ela poderá ficar cada vez mais lenta dependendo da quantidade de baixas a serem importadas. Por isso, recomendamos que essa operação seja feita usando no máximo 10.000 linhas por arquivo e fora do horário de expediente, para não causar problemas de lentidão na sua operação de cobrança.
Importação de consultores
A importação de consultores está presente no menu Cadastros > Consultores > botão Importar consultores. A tela inicial permite a seleção de um arquivo CSV contendo os dados dos consultores a serem importados no sistema. Dessa forma, o importador tentará criar o novo consultor e seu respectivo login e senha. Ou seja, importação é o procedimento de leitura do arquivo CSV para inclusão automática dos consultores no sistema. Um arquivo CSV é um formato alternativo que pode ser aberto em várias planilhas eletrônicas, tais como o Excel.
Ao selecionar a planilha e clicar em Salvar, será iniciado o procedimento de leitura do CSV para inclusão no sistema. Se houver algum erro, o mesmo será exibido na tela. Ao final do procedimento, você poderá visualizar os consultores importados usando o botão Relatório de consultores importados.
O arquivo CSV deverá seguir o layout de importação de consultores. Assim, ele deve ser preenchido nesta mesma ordem, sem alterar a posição ou tipo das colunas. O download do layout poderá ser feito por meio do link azul Layout de importação de consultores. Informações sobre como preencher a planilha podem ser obtidas clicando no Help da página (botão laranja com um ícone de interrogação presente no canto superior direito da tela).
No layout de importação de consultores, existem campo de código, que pode ser preenchido com o código que identifica o consultor unicamente no sistema. Logo, esse código (chave) não pode se repetir em nenhum outro consultor.
Ao término da importação, o sistema enviará um e-mail com o resultado da importação. Também, pode-se consultar o relatório de consultores importados para ver a lista.
É importante destacar que, por padrão, a importação de consultores não atualiza um consultor previamente cadastrado e não aceita duplicidade de login ou código. Portanto, se houver duplicidade, a planilha deverá ser corrigida para usar um login ou código diferentes. Se a importação for feita incorretamente e houver necessidade de atualização dos dados, por favor, use o recurso Desfazer para deletar os consultores importados incorretamente e permitir uma nova importação. O recurso Desfazer fica no relatório de consultores importados.
Por fim, devemos destacar que a importação de consultores faz a validação do plano contratado para verificar se o limite máximo de consultores já foi atingido.
Desfazer uma importação
Em alguns casos, pode ser útil desfazer uma importação incorreta, seja porque foram utilizados dados incorretos ou porque a importação foi feita no credor errado etc. Neste caso, temos uma ferramenta chamada Desfazer Importação. Esta ferramenta está localizada nos relatórios de importação de devedores, dívidas, follow-ups e responsáveis. Ela atua com base na data e hora da importação para desfazer as importações feitas da data e hora informada em diante.
Tela do relatório de importação de responsáveis com destaque para o botão Desfazer Importação
Ao clicar no botão Desfazer Importação, será exibido o formulário que solicitará o nome do credor e a data e hora da importação. A data e hora deverá ser preenchida com a data e hora da importação do primeiro cadastro a ser deletado. Informe no formato DD/MM/AAAA HH:MM. No print acima, a importação do único responsável importado foi feita em 26/03/2021 10:26. Portanto, é exatamente essa data e hora que devemos informar neste campo para deletar este registro.
É importante reforçar que o procedimento atua com base na data e hora da importação para desfazer as importações feitas a partir da data e hora informada em diante. Então, digamos que foram importados 5.000 responsáveis e a data e hora que aparece na primeira linha do relatório é 26/03/2021 10:26. Então, todos os 5.000 registros serão deletados.
Por fim, é necessário dizer que o sistema possui regras de integridade referencial. Trata-se de um mecanismo de segurança do banco de dados para evitar a exclusão acidental de informações em cascata. Exemplo: imagine que este mecanismo de segurança não existisse e alguém sem querer deletasse um credor. Neste caso, todos os devedores, dívidas, acordos e follow-ups dos devedores deste credor também seriam deletados. Graças ao mecanismo de integridade referencial, isso não acontece. Então, se um registro importado possuir algum vínculo com outro registro, ele não poderá ser desfeito. Exemplo: suponha que foi feita a importação de diversos devedores incorretamente. Porém, ninguém percebeu o erro e o administrador também importou dívidas para esses devedores incorretos. Logo, não será possível desfazer a importação de devedores, pois já existem dívidas associadas a eles. Portanto, primeiro deve-se desfazer a importação das dívidas incorretas para depois desfazer a importação dos devedores errados.
Dica: exportações
Todas as telas de listagem do sistema estão equipadas com os Botões de Exportação, destacados em vermelho na imagem abaixo. Eles servem para gerar uma versão para impressão, exportar para Excel e exportar para PDF respectivamente.
Tela de credores com destaque para os botões de exportação
Dessa forma, sempre que você precisar extrair informações do sistema, faça um filtro na tela desejada e utilize os botões de exportação para salvar as informações no formato desejado.