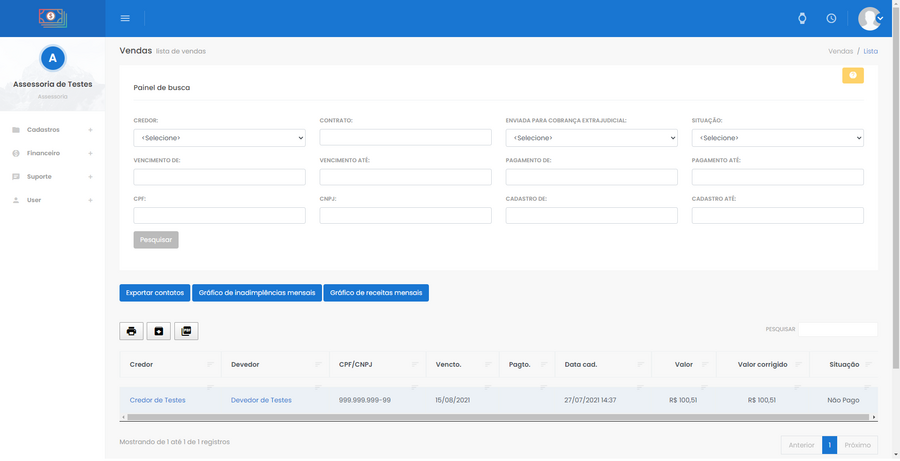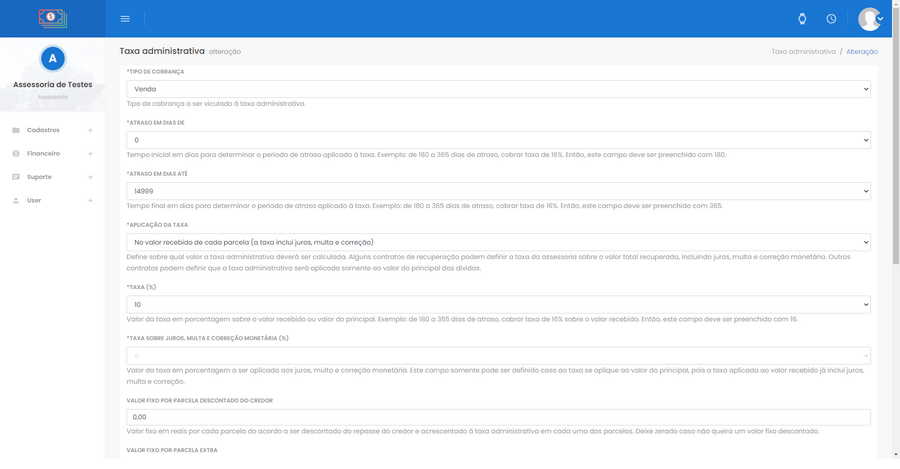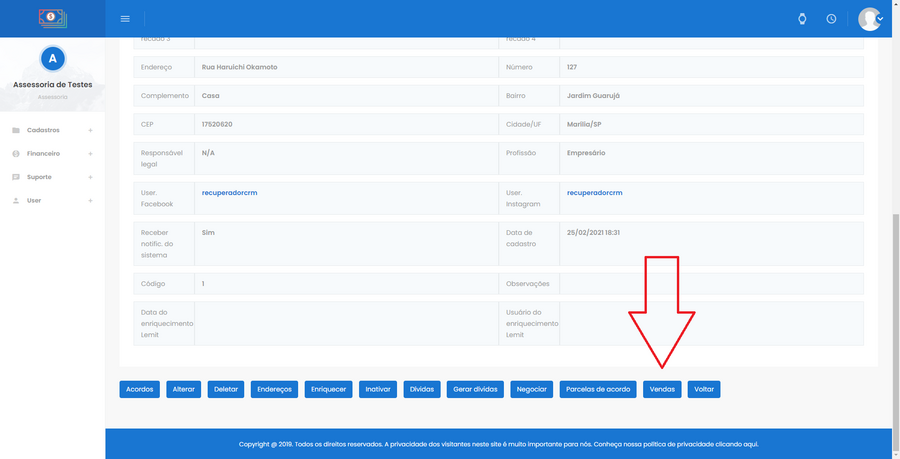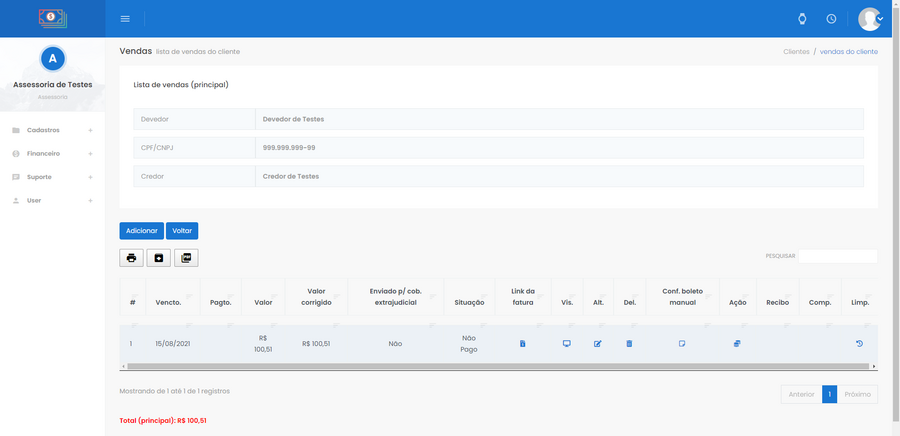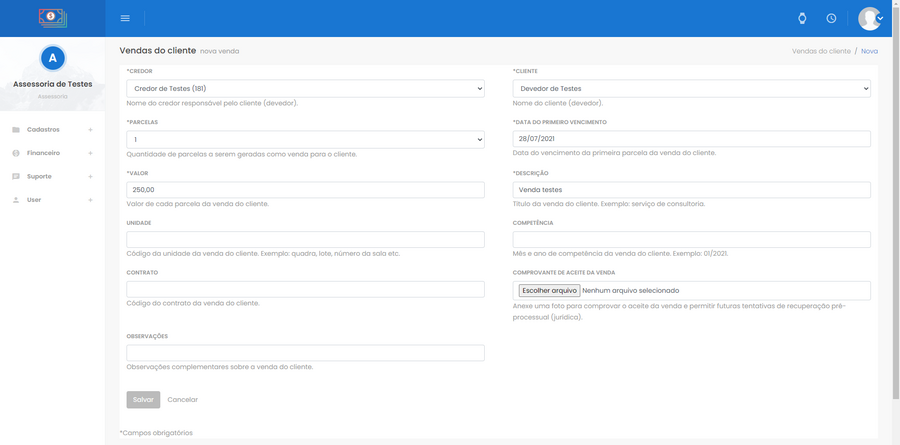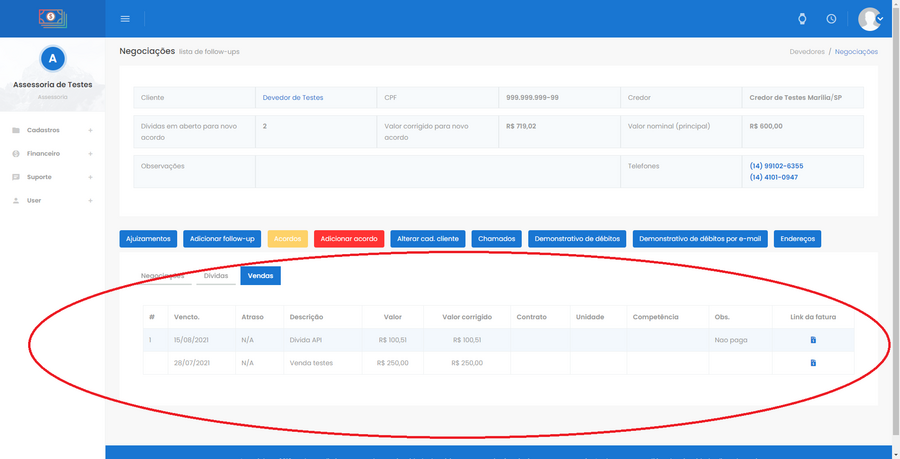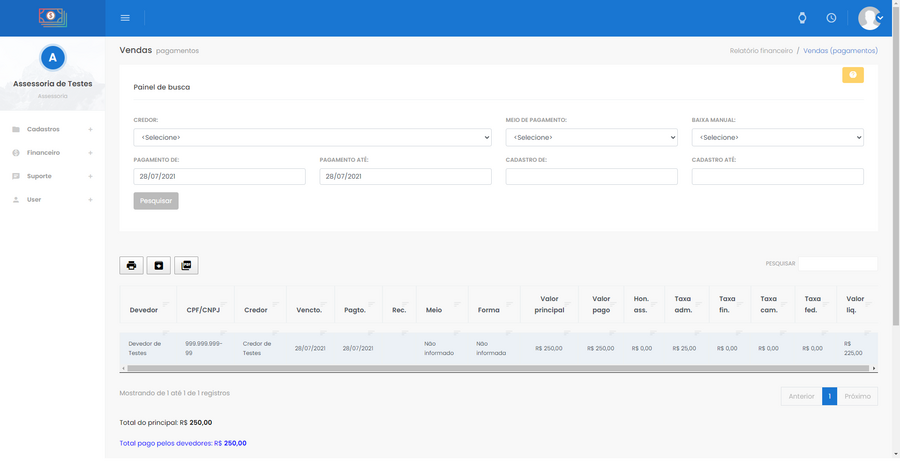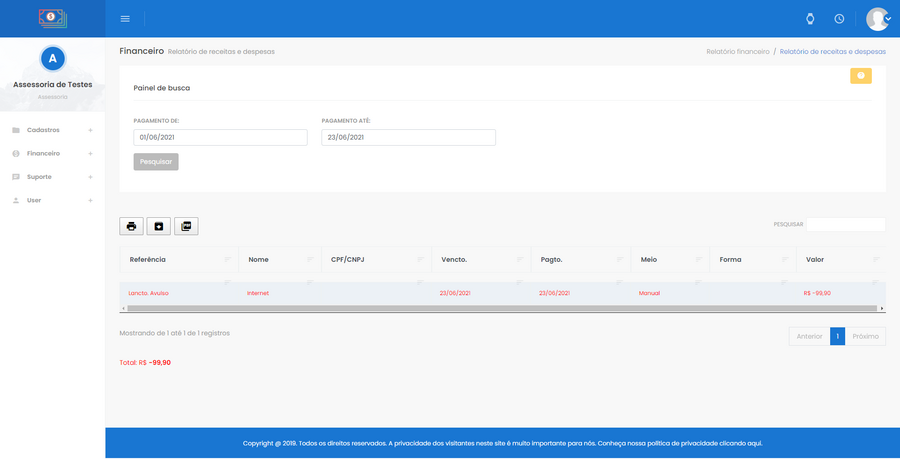Mudanças entre as edições de "Vendas (securitização)"
| Linha 105: | Linha 105: | ||
Em '''User > Perfil > aba Portal de negociação > campo Exibir vendas no portal''', é possível configurar a exibição de vendas na lista de dívidas do portal de negociação. Escolha Sim caso deseje exibir vendas no portal de negociação. Dessa forma, o portal exibirá o link da fatura de vendas não enviadas para cobrança extrajudicial e que ainda não atingiram o tempo máximo para pagamento definido no cadastro do credor. O módulo de vendas deve estar habilitado para permitir a exibição de vendas no portal de negociação. | Em '''User > Perfil > aba Portal de negociação > campo Exibir vendas no portal''', é possível configurar a exibição de vendas na lista de dívidas do portal de negociação. Escolha Sim caso deseje exibir vendas no portal de negociação. Dessa forma, o portal exibirá o link da fatura de vendas não enviadas para cobrança extrajudicial e que ainda não atingiram o tempo máximo para pagamento definido no cadastro do credor. O módulo de vendas deve estar habilitado para permitir a exibição de vendas no portal de negociação. | ||
| + | |||
| + | |||
| + | == Enviar vendas para cobrança extrajudicial == | ||
| + | |||
| + | Em alguns casos, pode ser necessário enviar uma venda não paga para cobrança extrajudicial. Neste caso, é possível utilizar um facilitador para enviar uma única venda para cobrança extrajudicial ou um lote de vendas para cobrança extrajudicial. | ||
| + | |||
| + | Para enviar uma única venda para cobrança extrajudicial, utilize o botão '''Enviar para cob. extrajudicial''' presente na tela de visualização da venda. O caminho completo é '''Cadastros > Devedores > ícone vis. em frente ao devedor desejado > botão Vendas > ícone vis. em frente à venda desejada > botão Enviar para cob. extrajudicial''' | ||
Edição das 15h57min de 22 de setembro de 2021
Com o módulo de vendas, será possível gerar faturas rapidamente para pagamento automático por boleto ou cartão de crédito, sem a necessidade de um acordo. Isso é muito útil para securitização, viabilizando a cobrança de títulos não vencidos ou que não foram enviados para a cobrança extrajudicial.
Índice
- 1 Configuração inicial
- 2 Cadastro manual de vendas
- 3 Importador de vendas
- 4 API de vendas
- 5 Consulta de vendas como consultor
- 6 Relatório de pagamentos (vendas)
- 7 Relatório de receitas e despesas
- 8 Notificações automáticas para vendas
- 9 Vendas no portal de negociação
- 10 Enviar vendas para cobrança extrajudicial
Configuração inicial
O primeiro passo é habilitar o cadastro de vendas no perfil da assessoria. Isso pode ser feito logado como administrador (assessoria) por meio do menu User > Perfil > aba Personalização. Mude o campo HABILITA VENDAS para Sim e clique em Salvar.
Feito isso, será exibido o item Vendas dentro do menu Financeiro. É necessário sair do sistema e entrar novamente para atualizar a lista de itens do menu Financeiro após a habilitação do parâmetro. A tela Financeiro > Vendas permitirá acesso à visualização de vendas, bem como possibilitará exportações e acesso aos gráficos de receitas e inadimplências.
Tela da lista de vendas do financeiro
Em Cadastros > Credores > ícone alt. (alterar) em frente ao credor desejado > aba Vendas existem parâmetros para controlar o comportamento do módulo de vendas para o credor. Nesta aba, será possível determinar o prazo máximo para pagamento de uma venda, bem como configurar eventuais honorários da assessoria.
Aba de vendas no cadastro do credor
Além disso, é possível configurar as taxas administrativas do credor para comissionamento da assessoria em Cadastros > Credores > ícone alt. (alterar) em frente ao credor desejado > aba Taxas administrativas. Note que o tipo de cobrança Venda deverá ser utilizado na configuração da taxa administrativa.
Cadastro manual de vendas
O cadastro de novas vendas pode ser feito por meio do botão Vendas presente na tela de detalhes do devedor. O caminho completo é Cadastros > Devedores > ícone vis. (visualizar) em frente ao devedor desejado > botão Vendas.
É importante destacar que esse botão somente será exibido se o parâmetro Habilita Vendas estiver marcado como Sim no perfil da assessoria. Somente o administrador ou gestores possuem acesso ao cadastro de novas vendas.
Tela de detalhes (visualização) do cadastro do devedor com destaque para o botão Vendas
A tela de vendas exibirá a lista de vendas do devedor e permitirá o cadastro de novas vendas, bem como ações sobre as vendas já cadastradas.
Utilize o botão Adicionar para cadastrar uma nova venda. O formulário é muito parecido com o formulário de Gerar Dívidas. Preencha os campos obrigatórios, ou seja, aqueles que possuem um asterisco na frente e clique em Salvar.
Formulário de cadastro de uma nova venda
Após finalizar o cadastro de uma nova venda, o sistema redirecionará para a tela vendas do devedor. Destaque para a coluna Link da fatura, que deve ser compartilhada com o devedor para viabilizar o pagamento.
Importador de vendas
Além do cadastro manual de vendas, é possível importar uma planilha com diversas vendas de uma só vez. Uma explicação detalhada sobre esse recurso pode ser encontrada em Importações.
API de vendas
Além do cadastro manual de vendas e do importador de vendas, é possível utilizar a API de cadastro de vendas para adicionar uma lista de vendas no sistema. Uma explicação detalhada sobre esse recurso pode ser encontrada em API de importação de vendas.
Consulta de vendas como consultor
Os consultores poderão verificar as vendas não pagas e não enviadas para cobrança extrajudicial de um determinado devedor por meio da aba Vendas presente na tela de negociação. Além disso, eles poderão ter acesso ao link da fatura para pagamento para facilitar o compartilhamento com o devedor.
Tela de negociação com destaque para a aba Vendas
Relatório de pagamentos (vendas)
Presente no menu Financeiro > Relatório financeiro > Vendas (pagamentos), a tela apresenta a lista de vendas pagas por período. Também, permite alguns filtros, sendo que o principal deles é a data de pagamento, que busca pela data em que o cliente (devedor) pagou a venda.
A data de recebimento depende da forma de pagamento da parcela. Exemplo: se um devedor pagou um boleto em 08/05/2019, então a data de recebimento será dia 09/05/2019, pois o boleto é D+1 (recebimento um dia após o pagamento). Se o pagamento da mesma venda fosse via cartão de crédito à vista, então a data de recebimento seria 07/06/2019, pois o cartão à vista é D+30.
Tela do Relatório de Vendas (pagamentos)
Relatório de receitas e despesas
Após cadastrar vendas, será possível conferir um relatório de receitas e despesas com filtros por período por meio do menu Financeiro > Relatório financeiro > botão Relatório de receitas e despesas. Este relatório exibirá as vendas pagas, parcelas de acordos pagas e contas a pagar pagas cujas datas de pagamento estiverem dentro do filtro aplicado.
Tela do relatório de receitas e despesas
Notificações automáticas para vendas
O sistema permite a configuração de três tipos de notificações automáticas para envio de mensagens por e-mail ou SMS para os devedores. Dessa forma, é possível configurar um disparo de mensagem sempre que a venda vencer exatamente hoje, X dias antes do vencimento ou Y dias depois do vencimento. Estas configurações são similares às configurações já disponíveis para parcelas de acordos. Mais informações sobre o módulo de notificações automáticas podem ser encontradas em Notificações automáticas.
Vendas no portal de negociação
Em User > Perfil > aba Portal de negociação > campo Exibir vendas no portal, é possível configurar a exibição de vendas na lista de dívidas do portal de negociação. Escolha Sim caso deseje exibir vendas no portal de negociação. Dessa forma, o portal exibirá o link da fatura de vendas não enviadas para cobrança extrajudicial e que ainda não atingiram o tempo máximo para pagamento definido no cadastro do credor. O módulo de vendas deve estar habilitado para permitir a exibição de vendas no portal de negociação.
Enviar vendas para cobrança extrajudicial
Em alguns casos, pode ser necessário enviar uma venda não paga para cobrança extrajudicial. Neste caso, é possível utilizar um facilitador para enviar uma única venda para cobrança extrajudicial ou um lote de vendas para cobrança extrajudicial.
Para enviar uma única venda para cobrança extrajudicial, utilize o botão Enviar para cob. extrajudicial presente na tela de visualização da venda. O caminho completo é Cadastros > Devedores > ícone vis. em frente ao devedor desejado > botão Vendas > ícone vis. em frente à venda desejada > botão Enviar para cob. extrajudicial