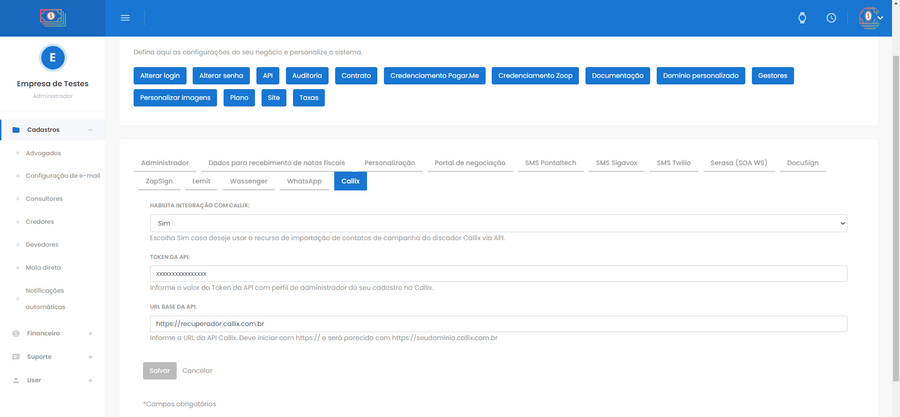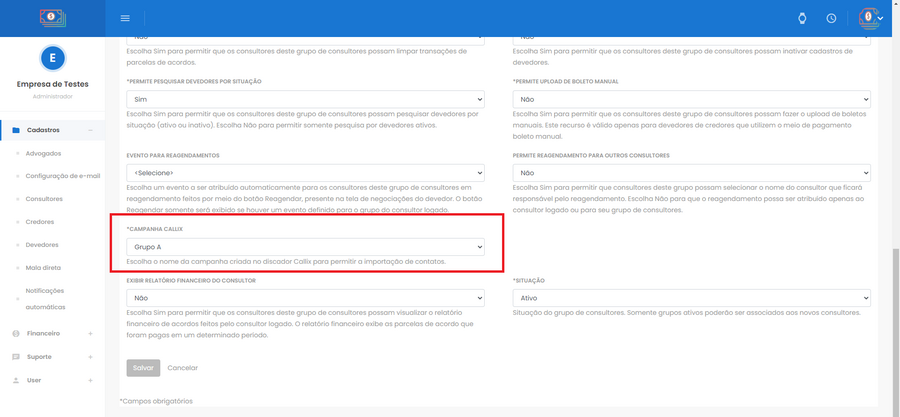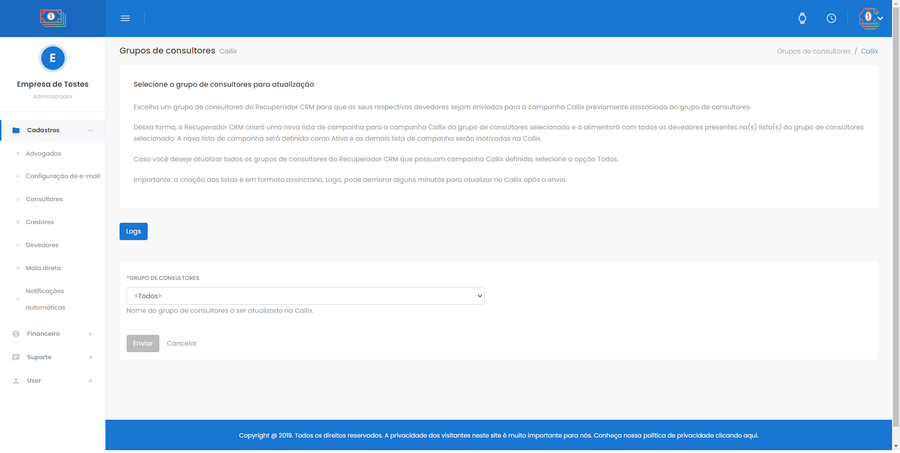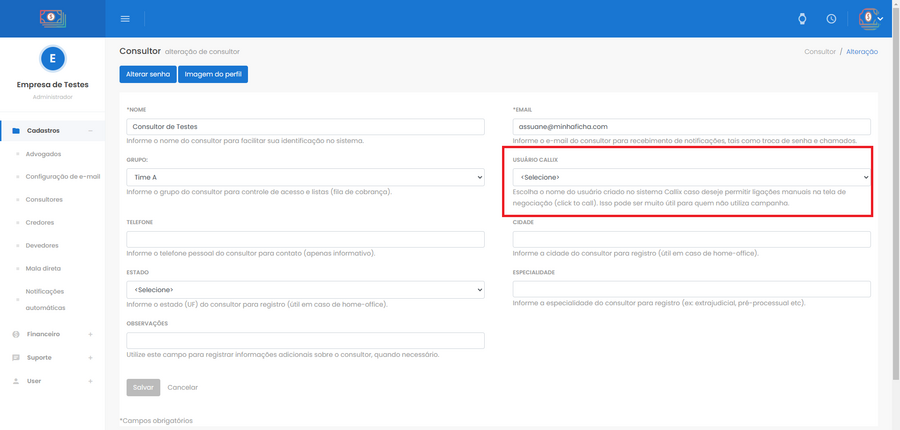Mudanças entre as edições de "Discador Callix"
(Criou página com 'Neste capítulo, falaremos sobre como configurar a integração com o discador automático da empresa Callix para permitir o envio de contatos de campanha automaticamente para...') |
|||
| (6 revisões intermediárias pelo mesmo usuário não estão sendo mostradas) | |||
| Linha 1: | Linha 1: | ||
| − | Neste capítulo, falaremos sobre como configurar a integração com o discador automático da empresa Callix para permitir o envio de contatos de campanha automaticamente para o discador. | + | Neste capítulo, falaremos sobre como configurar a integração com o discador automático da empresa Callix para permitir o envio de contatos de campanha automaticamente para o discador. Logo, o objetivo é evitar o envio de contatos via planilhas, economizando tempo da equipe. |
| − | |||
| − | |||
| Linha 18: | Linha 16: | ||
Também, informe o link de acesso ao Callix no campo '''URL BASE DA API'''. Este link deverá iniciar com https:// e será parecido com https://seudominio.callix.com.br. | Também, informe o link de acesso ao Callix no campo '''URL BASE DA API'''. Este link deverá iniciar com https:// e será parecido com https://seudominio.callix.com.br. | ||
| + | |||
| + | |||
| + | [[Arquivo:PerfilCallix.png | none | 900px]] | ||
| + | ''[[:imagem:PerfilCallix.png| Tela de configuração da integração com Callix no perfil do administrador ]]'' | ||
| + | |||
| + | |||
| + | == Configuração do formulário de campanha no Callix == | ||
| + | |||
| + | A importação de contatos de campanha deverá respeitar o formulário da campanha criado no Callix. No entanto, é necessário garantir que o formulário criado seja igual ao formulário que será enviado pelo Recuperador CRM. | ||
| + | |||
| + | |||
| + | Segue a estrutura do formulário a ser criado no Callix e vinculado às campanhas que serão alimentadas pelo Recuperador CRM: | ||
| + | |||
| + | *'''nome''' Texto(50) obrigatório editável | ||
| + | *'''tipo_pessoa''' Texto(1) obrigatório editável | ||
| + | *'''documento''' Texto(18) obrigatório editável | ||
| + | *'''telefone1''' Telefone obrigatório editável | ||
| + | *'''telefone2''' Telefone não obrigatório editável | ||
| + | *'''telefone3''' Telefone não obrigatório editável | ||
| + | *'''telefone4''' Telefone não obrigatório editável | ||
| + | *'''telefone5''' Telefone não obrigatório editável | ||
| + | *'''telefone6''' Telefone não obrigatório editável | ||
| + | *'''telefone7''' Telefone não obrigatório editável | ||
| + | *'''telefone8''' Telefone não obrigatório editável | ||
| + | |||
| + | |||
| + | Todos os campos devem ser escritos em letra minúscula, inclusive a letra inicial. | ||
| + | |||
| + | |||
| + | Importante: somente será possível importar contatos em campanhas que possuam esse formulário definido. | ||
| + | |||
| + | |||
| + | == Vínculo da campanha Callix com o grupo de consultores == | ||
| + | |||
| + | Cada campanha criada no Callix deverá ser vinculada a um grupo de consultores no Recuperador CRM para permitir o envio dos contatos. | ||
| + | |||
| + | |||
| + | Para isso, entre no cadastro de grupo de consultores e clique em alterar para selecionar o nome da campanha Callix no campo '''Campanha Callix'''. O caminho completo é Cadastros > Consultores > botão Grupo de consultores > ícone alt. (alterar) em frente o nome do grupo desejado > campo Campanha Callix. | ||
| + | |||
| + | [[Arquivo:GrupoConsultoresCampoCampanhaCallix.png | none | 900px]] | ||
| + | ''[[:imagem:GrupoConsultoresCampoCampanhaCallix.png| Tela de alteração do grupo de consultores com destaque para o campo Campanha Callix ]]'' | ||
| + | |||
| + | |||
| + | == Enviando == | ||
| + | |||
| + | Por fim, deve-se enviar os contatos dos grupos de consultores desejados para suas respectivas campanhas Callix por meio do menu '''Cadastros > Consultores > botão Callix'''. | ||
| + | |||
| + | |||
| + | [[Arquivo:GrupoConsultoresBotaoCallix.png | none | 900px]] | ||
| + | ''[[:imagem:GrupoConsultoresBotaoCallix.png| Tela de envio de contatos de campanha Callix ]]'' | ||
| + | |||
| + | |||
| + | Escolha um '''grupo de consultores''' do Recuperador CRM para que os seus respectivos devedores sejam enviados para a campanha Callix previamente associada ao grupo de consultores. | ||
| + | |||
| + | |||
| + | Dessa forma, o Recuperador CRM criará uma nova lista de campanha para a campanha Callix do grupo de consultores selecionado e a alimentará com todos os devedores presentes na(s) lista(s) do grupo de consultores selecionado. A nova lista de campanha será definida como Ativa e as demais lista de campanha serão inativadas na Callix. | ||
| + | |||
| + | |||
| + | Caso você deseje atualizar todos os grupos de consultores do Recuperador CRM que possuam campanha Callix definida, selecione a opção '''Todos'''. | ||
| + | |||
| + | |||
| + | Importante: a criação das listas é em formato assíncrono. Logo, pode demorar alguns minutos para atualizar no Callix após o envio. | ||
| + | |||
| + | |||
| + | == Click to Call == | ||
| + | |||
| + | O recurso Click to Call permite ligações manuais na tela de negociação. Ou seja, bastará clicar no ícone em formato de telefone na frente de qualquer número de telefone na tela de negociação e a discagem será automaticamente realizada. | ||
| + | |||
| + | |||
| + | Para isso, entre no cadastro de consultores e clique em alterar para selecionar o nome do usuário Callix no campo '''Usuário Callix'''. O caminho completo é Cadastros > Consultores > ícone alt. (alterar) em frente o nome do consultor desejado > campo Usuário Callix. | ||
| + | |||
| + | [[Arquivo:FormConsultoresClickToCallCallix.png | none | 900px]] | ||
| + | ''[[:imagem:FormConsultoresClickToCallCallix.png| Tela de alteração do consultor com destaque para o campo Usuário Callix ]]'' | ||
Edição atual tal como às 16h52min de 6 de fevereiro de 2023
Neste capítulo, falaremos sobre como configurar a integração com o discador automático da empresa Callix para permitir o envio de contatos de campanha automaticamente para o discador. Logo, o objetivo é evitar o envio de contatos via planilhas, economizando tempo da equipe.
Índice
Callix
É possível contratar um plano de discador por meio do site da empresa: https://www.callix.com.br.
Configuração da integração
Para utilizar o módulo de integração com Callix, deve-se ativar o parâmetro HABILITA INTEGRAÇÃO COM CALLIX no perfil do administrador. Para isso, acesse o menu User > Perfil > aba Callix, modifique o campo HABILITA INTEGRAÇÃO COM CALLIX para Sim e clique em Salvar.
Após isso, acesse sua área no site do Callix, entre em Configurações > APIs > Acesso às APIs > Criar Token e obtenha token de acesso da integração. Copie e cole esse token no campo TOKEN DA API no perfil do Recuperador CRM e salve.
Também, informe o link de acesso ao Callix no campo URL BASE DA API. Este link deverá iniciar com https:// e será parecido com https://seudominio.callix.com.br.
Tela de configuração da integração com Callix no perfil do administrador
Configuração do formulário de campanha no Callix
A importação de contatos de campanha deverá respeitar o formulário da campanha criado no Callix. No entanto, é necessário garantir que o formulário criado seja igual ao formulário que será enviado pelo Recuperador CRM.
Segue a estrutura do formulário a ser criado no Callix e vinculado às campanhas que serão alimentadas pelo Recuperador CRM:
- nome Texto(50) obrigatório editável
- tipo_pessoa Texto(1) obrigatório editável
- documento Texto(18) obrigatório editável
- telefone1 Telefone obrigatório editável
- telefone2 Telefone não obrigatório editável
- telefone3 Telefone não obrigatório editável
- telefone4 Telefone não obrigatório editável
- telefone5 Telefone não obrigatório editável
- telefone6 Telefone não obrigatório editável
- telefone7 Telefone não obrigatório editável
- telefone8 Telefone não obrigatório editável
Todos os campos devem ser escritos em letra minúscula, inclusive a letra inicial.
Importante: somente será possível importar contatos em campanhas que possuam esse formulário definido.
Vínculo da campanha Callix com o grupo de consultores
Cada campanha criada no Callix deverá ser vinculada a um grupo de consultores no Recuperador CRM para permitir o envio dos contatos.
Para isso, entre no cadastro de grupo de consultores e clique em alterar para selecionar o nome da campanha Callix no campo Campanha Callix. O caminho completo é Cadastros > Consultores > botão Grupo de consultores > ícone alt. (alterar) em frente o nome do grupo desejado > campo Campanha Callix.
Tela de alteração do grupo de consultores com destaque para o campo Campanha Callix
Enviando
Por fim, deve-se enviar os contatos dos grupos de consultores desejados para suas respectivas campanhas Callix por meio do menu Cadastros > Consultores > botão Callix.
Tela de envio de contatos de campanha Callix
Escolha um grupo de consultores do Recuperador CRM para que os seus respectivos devedores sejam enviados para a campanha Callix previamente associada ao grupo de consultores.
Dessa forma, o Recuperador CRM criará uma nova lista de campanha para a campanha Callix do grupo de consultores selecionado e a alimentará com todos os devedores presentes na(s) lista(s) do grupo de consultores selecionado. A nova lista de campanha será definida como Ativa e as demais lista de campanha serão inativadas na Callix.
Caso você deseje atualizar todos os grupos de consultores do Recuperador CRM que possuam campanha Callix definida, selecione a opção Todos.
Importante: a criação das listas é em formato assíncrono. Logo, pode demorar alguns minutos para atualizar no Callix após o envio.
Click to Call
O recurso Click to Call permite ligações manuais na tela de negociação. Ou seja, bastará clicar no ícone em formato de telefone na frente de qualquer número de telefone na tela de negociação e a discagem será automaticamente realizada.
Para isso, entre no cadastro de consultores e clique em alterar para selecionar o nome do usuário Callix no campo Usuário Callix. O caminho completo é Cadastros > Consultores > ícone alt. (alterar) em frente o nome do consultor desejado > campo Usuário Callix.
Tela de alteração do consultor com destaque para o campo Usuário Callix