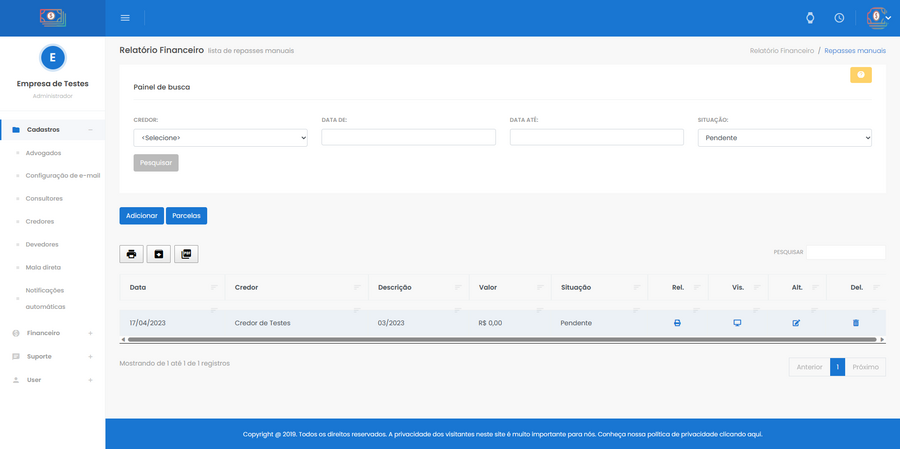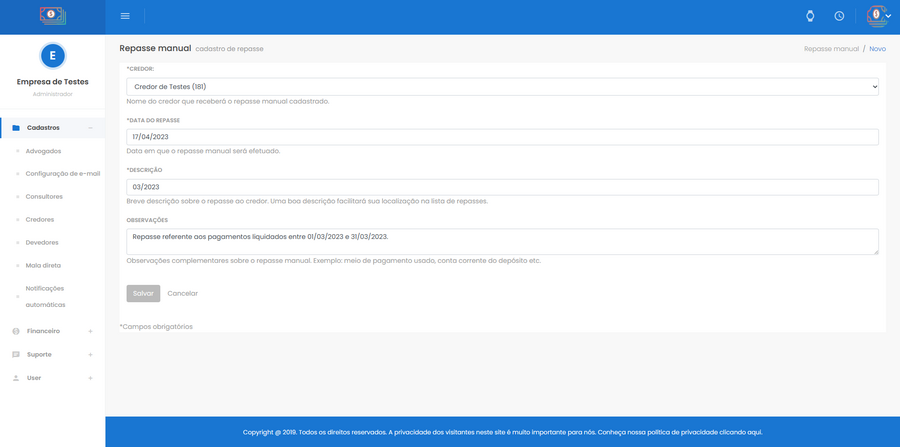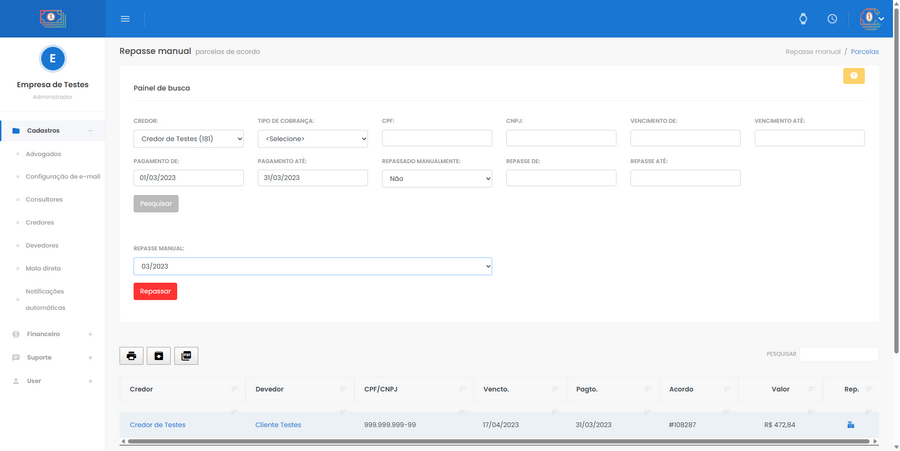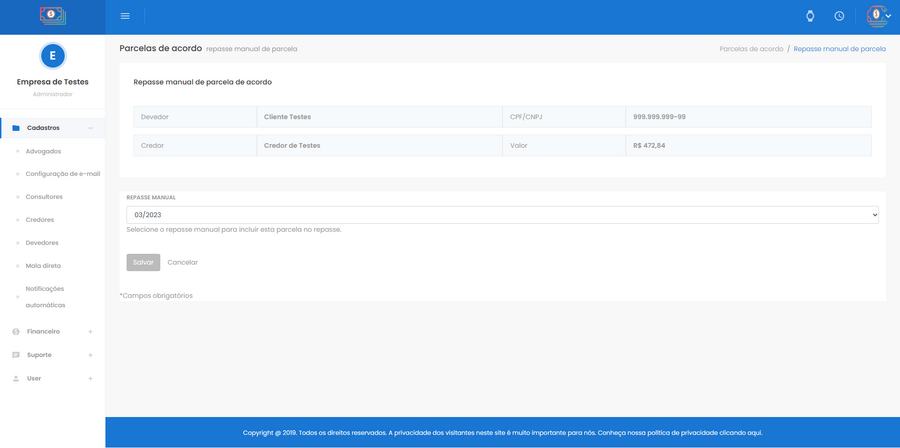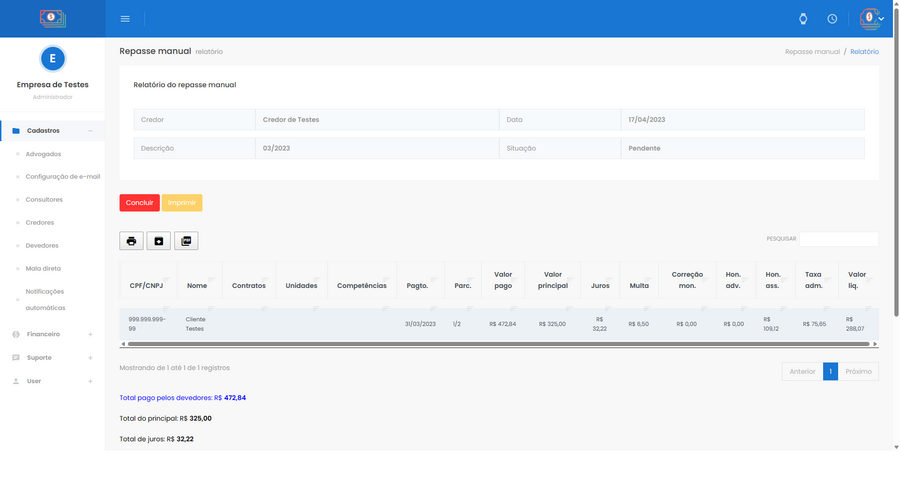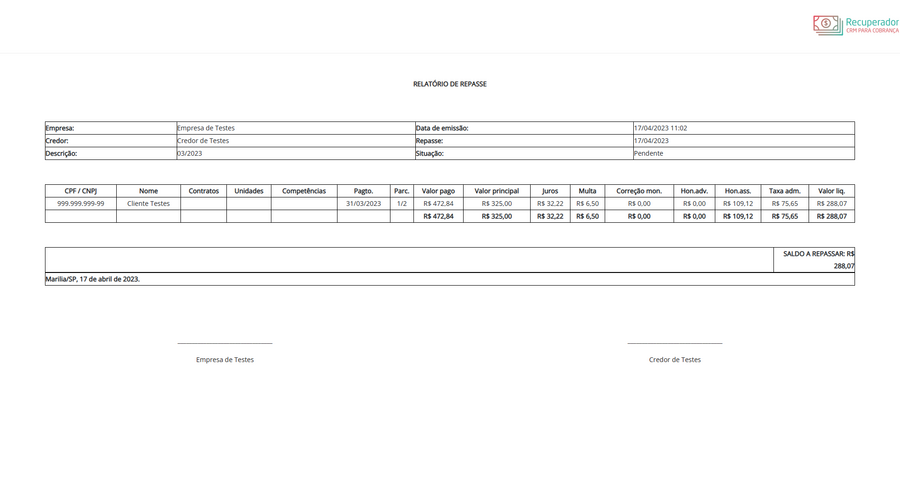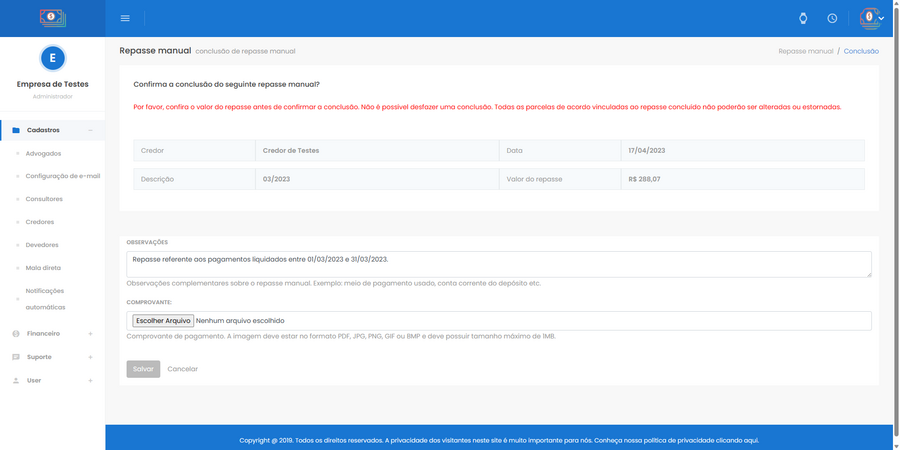Mudanças entre as edições de "Repasse manual"
| (3 revisões intermediárias pelo mesmo usuário não estão sendo mostradas) | |||
| Linha 1: | Linha 1: | ||
Neste capítulo, falaremos sobre como gerenciar repasses manuais para credores. Isso pode ser útil quando a assessoria de cobrança receber todos os pagamentos em sua própria conta corrente e depois fazer o repasse para o credor. Dessa forma, será possível abrir um repasse manual, vincular parcelas de acordo pagas ao repasse manual e depois concluir o repasse. Isso impedirá estornos de parcelas de acordo presentes no repasse e evitará o repasse de uma parcela de acordo mais de uma vez. | Neste capítulo, falaremos sobre como gerenciar repasses manuais para credores. Isso pode ser útil quando a assessoria de cobrança receber todos os pagamentos em sua própria conta corrente e depois fazer o repasse para o credor. Dessa forma, será possível abrir um repasse manual, vincular parcelas de acordo pagas ao repasse manual e depois concluir o repasse. Isso impedirá estornos de parcelas de acordo presentes no repasse e evitará o repasse de uma parcela de acordo mais de uma vez. | ||
| + | |||
| + | |||
| + | Observações: este mecanismo é considerado defasado no Recuperador CRM, uma vez que nossa integração com o meio de pagamento Zoop permite o repasse automático dos valores. Assim, o sistema poderá repassar automaticamente a comissão da assessoria para a conta corrente da assessoria e o valor liquido do credor para a conta corrente do credor um dia após a liquidação do pagamento. | ||
| Linha 53: | Linha 56: | ||
| − | == | + | == Relatório == |
| + | |||
| + | |||
| + | Após clicar no botão Repassar na tela de parcelas do repasse manual, será exibida a tela do relatório do repasse. Essa tela listará todas as parcelas vinculadas ao repasse, permitindo uma revisão final das parcelas a serem repassadas. | ||
| + | |||
| + | |||
| + | Caso alguma parcela esteja errada ou ausente, você poderá retornar a tela de Parcelas para fazer os devidos ajustes. É possível retornar ao relatório a qualquer momento por meio do menu '''Financeiro > Relatório financeiro > botão Repasse manual > ícone Rel. (relatório) em frente ao repasse manual desejado'''. | ||
| + | |||
| − | + | [[Arquivo:RelatorioRepasseManual.png | none | 900px]] | |
| + | ''[[:imagem:RelatorioRepasseManual.png| Relatório do repasse manual ]]'' | ||
| − | + | O relatório possui um '''botão''' laranja '''Imprimir''' para exibir a versão para impressão do relatório de repasse manual. Essa versão pode ser útil para ser encaminhada para o credor. | |
| − | [[Arquivo: | + | [[Arquivo:VersaoImpressaoRelatorioRepasseManual.png | none | 900px]] |
| − | ''[[:imagem: | + | ''[[:imagem:VersaoImpressaoRelatorioRepasseManual.png| Versão para impressão do relatório do repasse manual ]]'' |
| − | == | + | == Concluir repasse manual == |
| − | + | No relatório do repasse manual discutido acima, existe um botão vermelho '''Concluir'''. Ele serve para encerrar o repasse manual. Ao clicar em Concluir, o sistema exibirá o formulário de conclusão do repasse e permite o registro de informações complementares (observações), bem como permite anexar um comprovante de TED para o credor. Clique em '''Salvar''' para concluir o repasse manual. | |
| − | + | [[Arquivo:ConcluirRepasseManual.png | none | 900px]] | |
| + | ''[[:imagem:ConcluirRepasseManual.png| Formulário de conclusão do repasse manual ]]'' | ||
| − | + | É importante destacar que '''não é possível desfazer uma conclusão'''. Todas as '''parcelas''' de acordo vinculadas ao repasse concluído '''não poderão ser alteradas ou estornadas'''. | |
| − | '' | ||
Edição atual tal como às 14h24min de 17 de abril de 2023
Neste capítulo, falaremos sobre como gerenciar repasses manuais para credores. Isso pode ser útil quando a assessoria de cobrança receber todos os pagamentos em sua própria conta corrente e depois fazer o repasse para o credor. Dessa forma, será possível abrir um repasse manual, vincular parcelas de acordo pagas ao repasse manual e depois concluir o repasse. Isso impedirá estornos de parcelas de acordo presentes no repasse e evitará o repasse de uma parcela de acordo mais de uma vez.
Observações: este mecanismo é considerado defasado no Recuperador CRM, uma vez que nossa integração com o meio de pagamento Zoop permite o repasse automático dos valores. Assim, o sistema poderá repassar automaticamente a comissão da assessoria para a conta corrente da assessoria e o valor liquido do credor para a conta corrente do credor um dia após a liquidação do pagamento.
Índice
Configuração inicial
Para utilizar o módulo de repasse manual, deve-se ativar o parâmetro HABILITA REPASSE MANUAL no perfil do administrador. Para isso, acesse o menu User > Perfil > aba Personalização, modifique o campo HABILITA REPASSE MANUAL para Sim e clique em Salvar.
Cadastro do repasse manual
Quando o parâmetro HABILITA REPASSE MANUAL estiver marcado como Sim, o sistema exibirá o botão Repasse manual na tela relatório financeiro. O caminho completo é Financeiro > Relatório financeiro > botão Repasse manual.
Tela inicial do repasse manual
Esta tela permite a gestão de repasses manuais. A tela inicial exibirá todos os repasses manuais cadastrados. Clique no botão Adicionar para configurar um novo repasse manual, informe os dados obrigatórios (marcados com um asterisco) e clique em Salvar.
Tela de cadastro do repasse manual
Tela de atribuição
A maneira mais prática de atribuir pagamentos a um repasse é por meio do botão Parcelas presente na da tela inicial do repasse manual. O caminho completo é: Financeiro > Relatório financeiro > botão Repasse manual > botão Parcelas.
Primeiro, deve-se fazer uma busca para localizar as parcelas desejadas. O painel de busca permite diversos filtros, inclusive por credor e data de pagamento. Após pesquisar, será exibido um formulário para seleção do Repasse Manual a ser atribuído às parcelas selecionados e um botão vermelho Repassar para confirmar a atribuição.
Tela de parcelas para atribuição de parcelas a um repasse manual
Atenção: confira as parcelas filtradas pela busca para garantir que todas realmente devem ser atribuídas ao repasse. Você pode filtrar quantas vezes forem necessárias e poderá repetir esse procedimento várias vezes.
Outra maneira de fazer a atribuição de parcelas ao repasse é por meio da atribuição manual. Na frente de cada parcela retornada pela busca, há um ícone Rep. que pode ser usado para abrir o formulário de atribuição de repasse manual.
Tela de parcelas para atribuição de parcelas a um repasse manual com destaque para o ícone Rep.
Nesse formulário você poderá selecionar um repasse, caso a parcela ainda não esteja vinculada a um repasse ou poderá selecionar o repasse em branco, para remover essa parcela do repasse.
Tela de atribuição manual de uma parcela a um repasse manual
Relatório
Após clicar no botão Repassar na tela de parcelas do repasse manual, será exibida a tela do relatório do repasse. Essa tela listará todas as parcelas vinculadas ao repasse, permitindo uma revisão final das parcelas a serem repassadas.
Caso alguma parcela esteja errada ou ausente, você poderá retornar a tela de Parcelas para fazer os devidos ajustes. É possível retornar ao relatório a qualquer momento por meio do menu Financeiro > Relatório financeiro > botão Repasse manual > ícone Rel. (relatório) em frente ao repasse manual desejado.
O relatório possui um botão laranja Imprimir para exibir a versão para impressão do relatório de repasse manual. Essa versão pode ser útil para ser encaminhada para o credor.
Versão para impressão do relatório do repasse manual
Concluir repasse manual
No relatório do repasse manual discutido acima, existe um botão vermelho Concluir. Ele serve para encerrar o repasse manual. Ao clicar em Concluir, o sistema exibirá o formulário de conclusão do repasse e permite o registro de informações complementares (observações), bem como permite anexar um comprovante de TED para o credor. Clique em Salvar para concluir o repasse manual.
Formulário de conclusão do repasse manual
É importante destacar que não é possível desfazer uma conclusão. Todas as parcelas de acordo vinculadas ao repasse concluído não poderão ser alteradas ou estornadas.