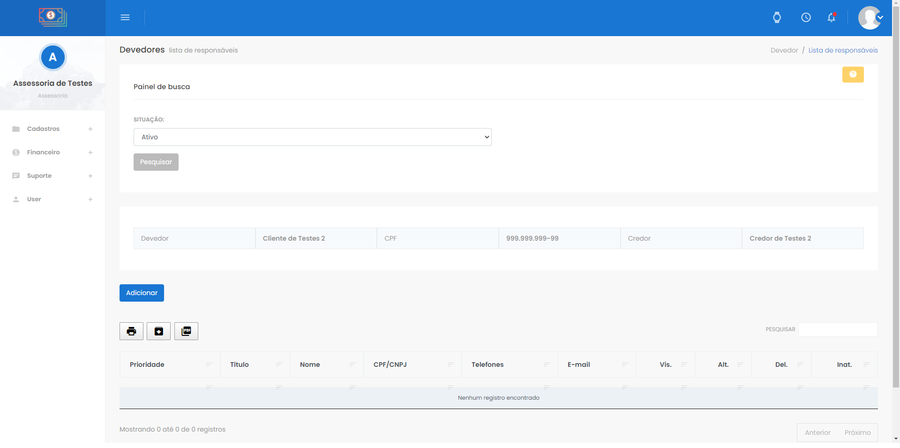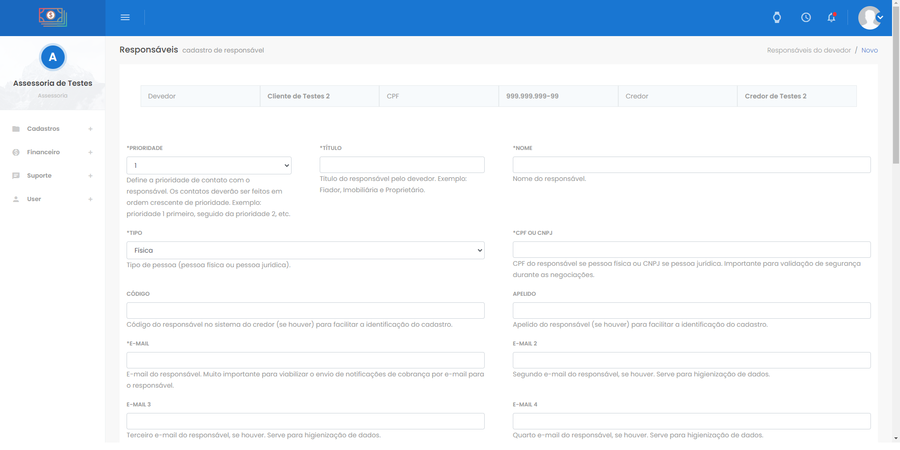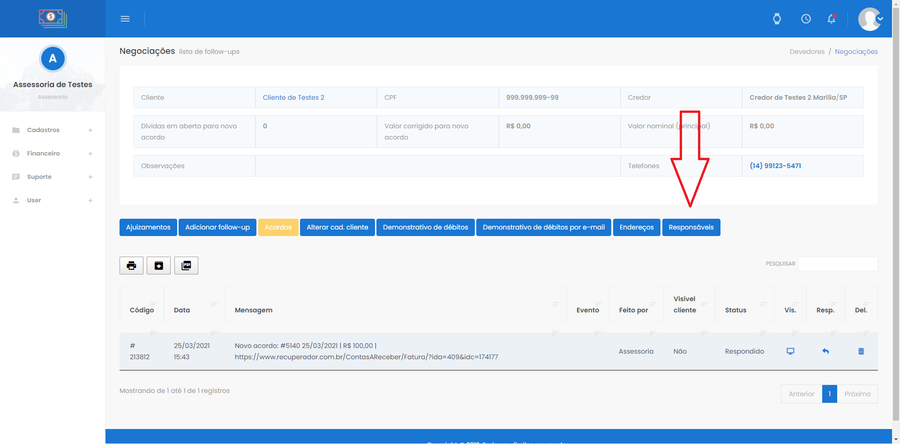Mudanças entre as edições de "Responsáveis"
| Linha 40: | Linha 40: | ||
| − | Após cadastrar | + | Após cadastrar um responsável, também será possível visualizar e alterar os dados com o login de consultor por meio do botão '''Responsáveis''' presente na '''tela de negociações'''. |
| − | [[Arquivo: | + | [[Arquivo:NegociacaoResponsaveis.png | none | 900px]] |
| − | ''[[:imagem: | + | ''[[:imagem:NegociacaoResponsaveis.png| Tela de negociação com destaque para o botão Responsáveis ]]'' |
| − | |||
| − | |||
| − | |||
| − | |||
| − | |||
| − | |||
| − | |||
| − | |||
| − | |||
| − | |||
| − | |||
| − | |||
| − | |||
| − | |||
| − | |||
Edição das 13h08min de 26 de março de 2021
Neste capítulo, falaremos sobre como cadastrar responsáveis pelo devedor, suas implicações nos alertas automáticos e como visualizar os dados dos responsáveis. Este cadastro é muito útil para quem trabalha com cobrança imobiliária e escolar.
Configuração inicial
O primeiro passo é habilitar o cadastro de responsáveis no cadastro do credor. Isso pode ser feito logado como administrador (assessoria) por meio do menu Cadastros > Credores > aba Parâmetros Globais. Mude o campo PERMITE CADASTRO DE RESPONSÁVEIS para Sim e clique em Salvar.
Feito isso, será exibido o botão Responsáveis na tela de detalhes do devedor. Esse botão permitirá acesso à visualização de responsáveis, bem como possibilitará o cadastro e manutenção de responsáveis. O caminho completo é Cadastros > Devedores > ícone Vis. (visualizar) em frente ao devedor desejado > botão Responsáveis.
Além disso, também será exibido o botão Responsáveis na tela de negociações para que os consultores possam conferir os responsáveis pelo devedor em questão. O caminho completo da tela é: menu Cadastros > Devedores > ícone Neg. (negociar) > botão Responsáveis.
Cadastro de responsáveis
O cadastro de reuniões está disponível no menu Cadastros > Devedores > ícone Vis. (visualizar) em frente ao devedor desejado > botão Responsáveis de usuários logados como administrador da assessoria. Este cadastro somente será exibido se o parâmetro Habilita cadastro de responsáveis estiver ativado para o credor do devedor em questão.
A tela inicial lista todos os responsáveis cadastrados e permite a visualização, alteração e exclusão de reuniões por meio dos ícones Vis, Alt e Del respectivamente.
Tela inicial do cadastro de responsáveis
Você pode cadastrar um novo responsável por meio do botão Adicionar. Ao clicar em Adicionar, será necessário informar a prioridade, o título do responsável e alguns outros dados. Atenção para os campos que têm um * (asterisco) na frente, pois eles são obrigatórios. Clique em Salvar para finalizar o cadastro.
O campo prioridade define qual responsável deverá ser acionado primeiro. Assim, os contatos deverão ser feitos em ordem crescente de prioridade. Exemplo: prioridade 1 primeiro, seguido da prioridade 2, etc.
Já o título do responsável define qual a relação do responsável com o devedor. Exemplo: Responsável Financeiro, Fiador, Imobiliária e Proprietário.
O campo receber notificações do sistema determina se o responsável deverá ou não receber mensagens enviadas pelas notificações automáticas e régua de cobrança. Marque como Não caso o responsável não queira receber mensagens de notificações automáticas do sistema.
Tela do formulário de cadastro de responsáveis
Após cadastrar um responsável, também será possível visualizar e alterar os dados com o login de consultor por meio do botão Responsáveis presente na tela de negociações.