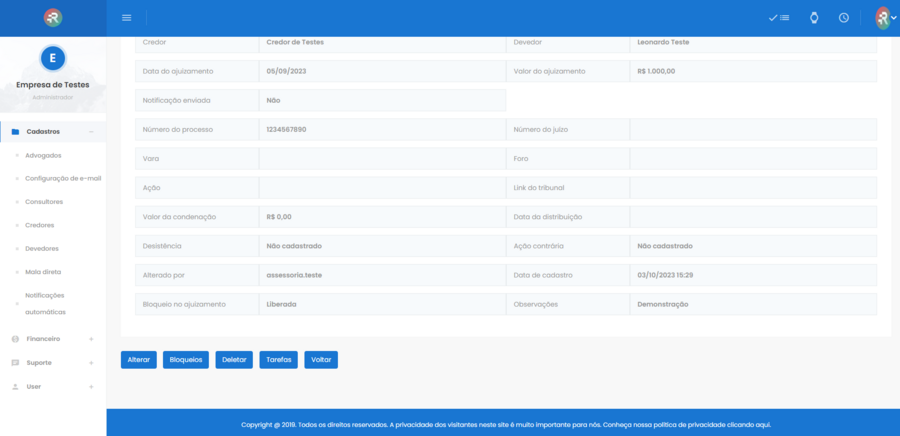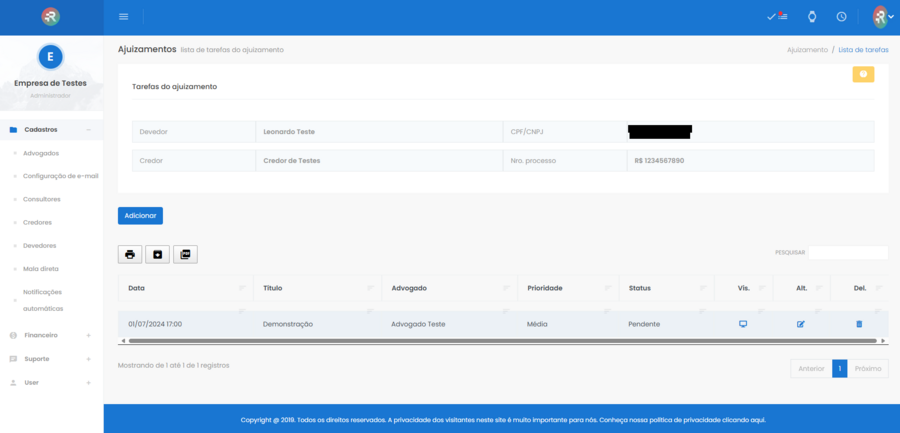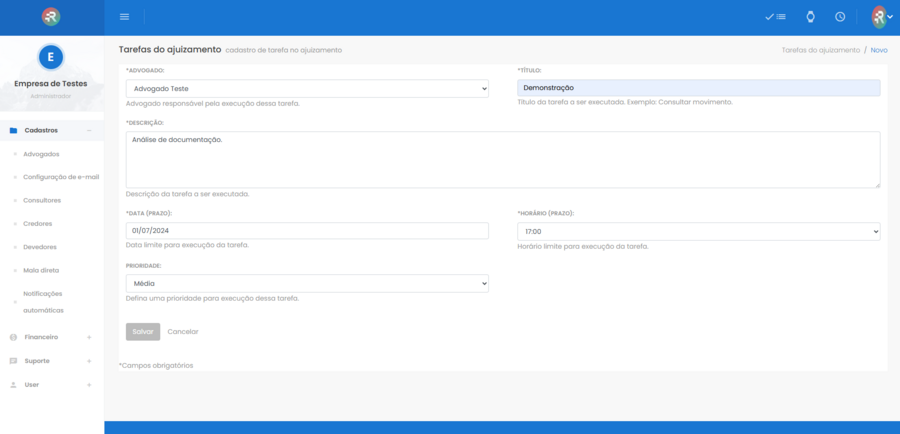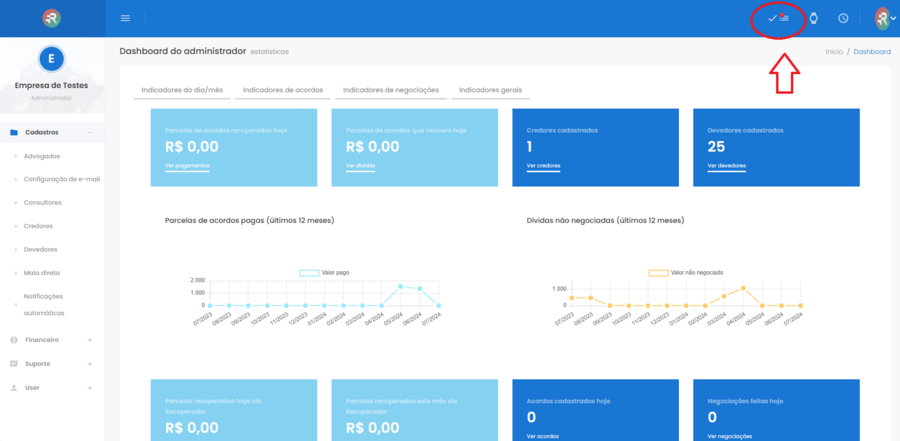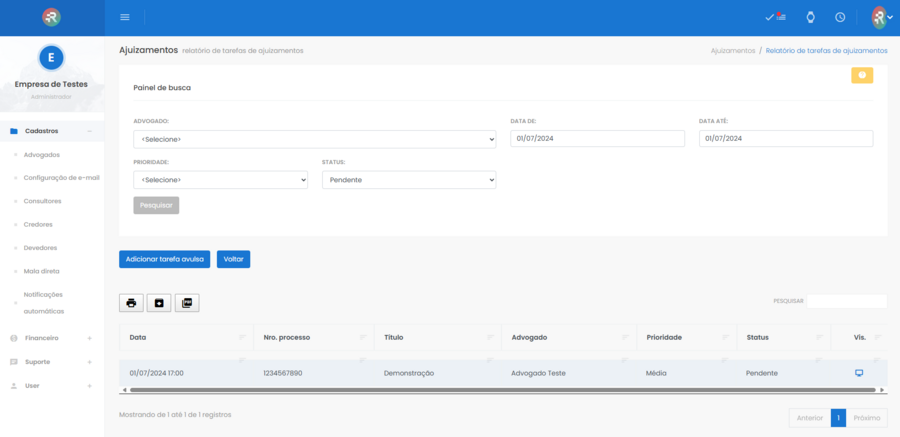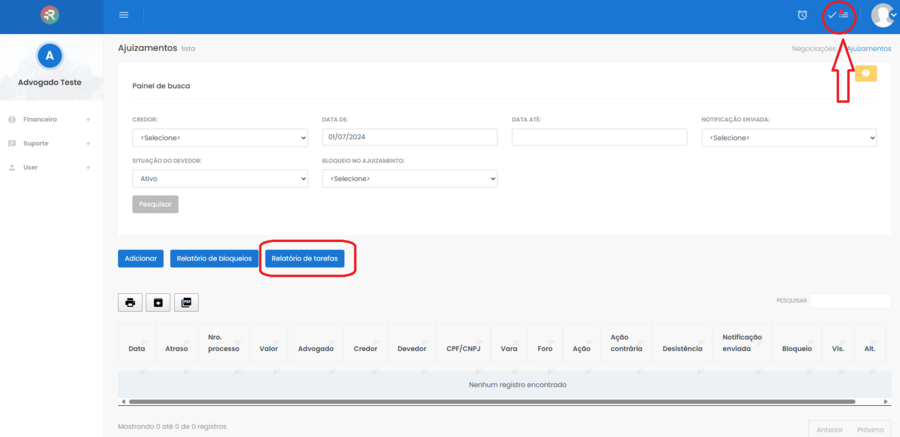Mudanças entre as edições de "Tarefas em ajuizamentos"
(Criou página com 'Neste capítulo, falaremos sobre como cadastrar a bloqueios de negociação em ajuizamentos. Com isso, será possível impedir o acesso à tela de negociação, registro de fo...') |
|||
| Linha 1: | Linha 1: | ||
| − | Neste capítulo, falaremos sobre como cadastrar | + | Neste capítulo, falaremos sobre como cadastrar tarefas em ajuizamentos. Com isso, será possível adicionar tarefas para advogados. Estas tarefas possuem uma data e horário, que são os prazos da tarefa. |
| − | Assim, após o cadastro de um ajuizamento, será possível adicionar uma | + | Assim, após o cadastro de um ajuizamento, será possível adicionar uma tarefa para um advogado, como por exemplo, pedindo a realização de uma determinada movimentação ou obtenção de um documento. Essa tarefa ficará visível para o advogado no relatório de tarefas pendentes. Após a realização da tarefa, o advogado poderá marcá-la como concluída e o administrador/gestor poderá acompanhar a execução das atividades pelo relatório de tarefas pendentes. |
== Configuração inicial == | == Configuração inicial == | ||
| − | Para utilizar o módulo de | + | Para utilizar o módulo de tarefas em ajuizamentos, deve-se ter previamente ativado o módulo de ajuizamentos. Para saber mais como ativar e configurar o módulo de ajuizamentos, por favor, consulte o capítulo [[Ajuizamentos]] nesta documentação. Não é necessário ativar nenhum parâmetro extra além do ajuizamento para utilizar as tarefas em ajuizamentos. |
| − | == Cadastro de | + | == Cadastro de tarefas == |
| − | O cadastro de | + | O cadastro de tarefas fica dentro do cadastro de ajuizamentos. Assim, deve-se clicar no '''ícone vis. (visualizar)''' em frente a um ajuizamento e depois clicar no '''botão Tarefas''' para visualizar ou cadastrar novas tarefas para o ajuizamento em questão. |
| − | Dica: é possível acessar a lista de ajuizamentos de um devedor por meio da tela de negociação do devedor, botão Ajuizamentos. Também, é possível listar ajuizamentos por meio do relatório de ajuizamentos, presente em Financeiro > Negociações > Relatório de Ajuizamentos. Ao localizar o ajuizamento desejado, clique o ícone vis. dele e depois clique no botão | + | Dica: é possível acessar a lista de ajuizamentos de um devedor por meio da tela de negociação do devedor, botão Ajuizamentos. Também, é possível listar ajuizamentos por meio do relatório de ajuizamentos, presente em Financeiro > Negociações > Relatório de Ajuizamentos. Ao localizar o ajuizamento desejado, clique o ícone vis. dele e depois clique no botão Tarefas. |
| − | [[Arquivo: | + | [[Arquivo:DetalhesAjuizamentoBotaoTarefas.png | none | 900px]] |
| − | ''[[:imagem: | + | ''[[:imagem:DetalhesAjuizamentoBotaoTarefas.png| Tela de detalhes do ajuizamento com destaque para o botão Tarefas]]'' |
| − | A tela inicial lista todas as | + | A tela inicial lista todas as tarefas previamente cadastradas para o ajuizamento e permite a visualização de detalhes por meio do '''ícone Vis.''', alteração por meio do '''ícone alt.''' e exclusão por meio do ícone '''del.'''. Você pode cadastrar uma nova tarefa por meio do '''botão Adicionar'''. |
| − | [[Arquivo: | + | [[Arquivo:ListaTarefasAjuizamento.png | none | 900px]] |
| − | ''[[:imagem: | + | ''[[:imagem:ListaTarefasAjuizamento.png| Lista de tarefas do ajuizamento]]'' |
| − | Ao clicar em '''Adicionar''', será necessário informar a | + | Ao clicar em '''Adicionar''', será necessário informar o nome do advogado, o título da tarefa e uma descrição. Também, deve-se preencher a data (prazo), horário (prazo) e uma prioridade (baixa, média ou alta). Clique em Salvar para finalizar o cadastro. |
| − | [[Arquivo: | + | [[Arquivo:FormularioCadastroTarefaAjuizamento.png | none | 900px]] |
| − | ''[[:imagem: | + | ''[[:imagem:FormularioCadastroTarefaAjuizamento.png| Formulário de cadastro de tarefa do ajuizamento]]'' |
| − | + | == Relatório de tarefas de ajuizamentos == | |
| + | O administrador/gestor, bem como o advogado podem acessar a lista de ajuizamentos pendentes por meio do '''ícone Tarefas de ajuizamento pendentes hoje''' que fica localizado no canto superior direito da tela. Quando houver uma ou mais tarefas pendentes para hoje, ele será destacado em vermelho, conforme ilustra o print abaixo. | ||
| − | |||
| + | [[Arquivo:DashboardAdmDestaqueTarefasAjuizamento.png | none | 900px]] | ||
| + | ''[[:imagem:DashboardAdmDestaqueTarefasAjuizamento.png| Dashboard do administrador com destaque para o ícone Tarefas de ajuizamento pendentes hoje]]'' | ||
| − | [[Arquivo: | + | |
| − | ''[[:imagem: | + | Este relatório permite o acompanhamento da situação das tarefas, e também permite o cadastro de tarefas sem vínculo com um ajuizamento por meio do botão '''Adicionar tarefa avulsa'''. Isso pode ser útil para controle e delegação de atividades gerais para os membros do time jurídico. |
| + | |||
| + | |||
| + | [[Arquivo:RelatorioDeTarefasDeAjuizamentos.png | none | 900px]] | ||
| + | ''[[:imagem:RelatorioDeTarefasDeAjuizamentos.png| Relatório de tarefas de ajuizamentos]]'' | ||
| + | |||
| + | |||
| + | == Visão do advogado == | ||
| + | |||
| + | Após cadastrar a tarefa, o advogado poderá consultá-la por meio do ícone de tarefas de ajuizamento pendentes hoje ou pelo relatório de tarefas pendentes. O relatório de tarefas fica no menu '''Ajuizamentos > botão Relatório de tarefas''', conforme mostra o print a seguir. | ||
| + | |||
| + | |||
| + | [[Arquivo:VisaoAdvogadoTarefasAjuizamento.png | none | 900px]] | ||
| + | ''[[:imagem:VisaoAdvogadoTarefasAjuizamento.png| Destaque para o botão Relatório de tarefas no menu Ajuizamentos na visão do advogado]]'' | ||
Edição das 17h33min de 1 de julho de 2024
Neste capítulo, falaremos sobre como cadastrar tarefas em ajuizamentos. Com isso, será possível adicionar tarefas para advogados. Estas tarefas possuem uma data e horário, que são os prazos da tarefa.
Assim, após o cadastro de um ajuizamento, será possível adicionar uma tarefa para um advogado, como por exemplo, pedindo a realização de uma determinada movimentação ou obtenção de um documento. Essa tarefa ficará visível para o advogado no relatório de tarefas pendentes. Após a realização da tarefa, o advogado poderá marcá-la como concluída e o administrador/gestor poderá acompanhar a execução das atividades pelo relatório de tarefas pendentes.
Índice
Configuração inicial
Para utilizar o módulo de tarefas em ajuizamentos, deve-se ter previamente ativado o módulo de ajuizamentos. Para saber mais como ativar e configurar o módulo de ajuizamentos, por favor, consulte o capítulo Ajuizamentos nesta documentação. Não é necessário ativar nenhum parâmetro extra além do ajuizamento para utilizar as tarefas em ajuizamentos.
Cadastro de tarefas
O cadastro de tarefas fica dentro do cadastro de ajuizamentos. Assim, deve-se clicar no ícone vis. (visualizar) em frente a um ajuizamento e depois clicar no botão Tarefas para visualizar ou cadastrar novas tarefas para o ajuizamento em questão.
Dica: é possível acessar a lista de ajuizamentos de um devedor por meio da tela de negociação do devedor, botão Ajuizamentos. Também, é possível listar ajuizamentos por meio do relatório de ajuizamentos, presente em Financeiro > Negociações > Relatório de Ajuizamentos. Ao localizar o ajuizamento desejado, clique o ícone vis. dele e depois clique no botão Tarefas.
Tela de detalhes do ajuizamento com destaque para o botão Tarefas
A tela inicial lista todas as tarefas previamente cadastradas para o ajuizamento e permite a visualização de detalhes por meio do ícone Vis., alteração por meio do ícone alt. e exclusão por meio do ícone del.. Você pode cadastrar uma nova tarefa por meio do botão Adicionar.
Lista de tarefas do ajuizamento
Ao clicar em Adicionar, será necessário informar o nome do advogado, o título da tarefa e uma descrição. Também, deve-se preencher a data (prazo), horário (prazo) e uma prioridade (baixa, média ou alta). Clique em Salvar para finalizar o cadastro.
Formulário de cadastro de tarefa do ajuizamento
Relatório de tarefas de ajuizamentos
O administrador/gestor, bem como o advogado podem acessar a lista de ajuizamentos pendentes por meio do ícone Tarefas de ajuizamento pendentes hoje que fica localizado no canto superior direito da tela. Quando houver uma ou mais tarefas pendentes para hoje, ele será destacado em vermelho, conforme ilustra o print abaixo.
Dashboard do administrador com destaque para o ícone Tarefas de ajuizamento pendentes hoje
Este relatório permite o acompanhamento da situação das tarefas, e também permite o cadastro de tarefas sem vínculo com um ajuizamento por meio do botão Adicionar tarefa avulsa. Isso pode ser útil para controle e delegação de atividades gerais para os membros do time jurídico.
Relatório de tarefas de ajuizamentos
Visão do advogado
Após cadastrar a tarefa, o advogado poderá consultá-la por meio do ícone de tarefas de ajuizamento pendentes hoje ou pelo relatório de tarefas pendentes. O relatório de tarefas fica no menu Ajuizamentos > botão Relatório de tarefas, conforme mostra o print a seguir.
Destaque para o botão Relatório de tarefas no menu Ajuizamentos na visão do advogado